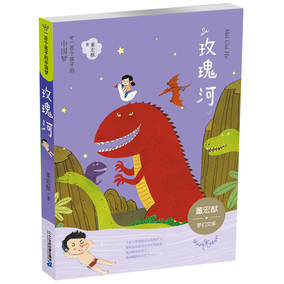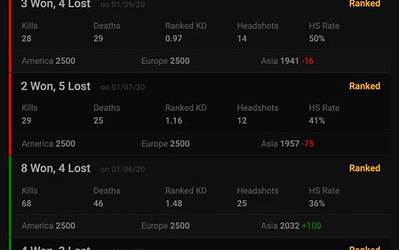大家好!今天word中间隔了一片空白怎么删除,段前段后都是0让小编来大家介绍下关于word中间隔了一片空白怎么删除,段前段后都是0的问题,以下是小编对此问题的归纳整理,让我们一起来看看吧。
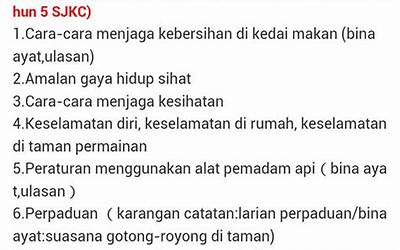
word中间隔了一片空白怎么删除,段前段后都是0
今天为大家介绍word中间隔了一片空白怎么删除,段前段后都是0的相关内容,下面为详细的介绍。
在Word文档编辑过程中,我们经常会遇到一些格式问题,其中之一就是段落之间出现一片空白。这种情况可能是由于段前段后间距设置不正确导致的。那么,如何删除这些间隔呢?
本文将详细介绍如何在Word中删除段落之间的空白。
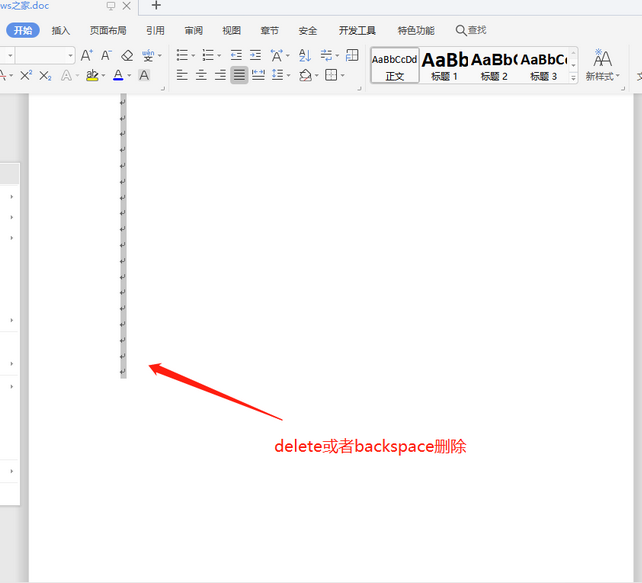
首先,我们需要了解Word中的段落格式。在Word中,段落是由文本、空格、制表符等组成的一段连续的文本。段落格式主要包括段落间距、缩进、对齐方式等。
段落间距是指段落与段落之间的距离,包括段前距和段后距。段前距是指当前段落与前一个段落之间的距离,段后距是指当前段落与后一个段落之间的距离。
当我们在Word中输入文本时,按“Enter”键会产生一个新的段落。默认情况下,新段落的段前距为0磅,段后距也为0磅。
但是,有时候我们会发现新产生的段落与前面的段落之间有一片空白,这是因为Word中的一些默认设置或者格式错误导致的。
要删除段落之间的空白,我们可以采取以下几种方法:
1. 调整段前段后间距
在Word中,我们可以通过调整段前段后间距来删除段落之间的空白。具体操作步骤如下:
步骤1:选中需要调整的段落。如果要调整多个段落,可以按住“Ctrl”键,然后依次点击需要调整的段落。
步骤2:在Word的顶部菜单栏中,点击“开始”选项卡。
步骤3:在“开始”选项卡中,找到“段落”区域,点击右下角的小箭头图标,展开“段落”设置面板。
步骤4:在“段落”设置面板中,可以看到“段前”和“段后”两个输入框。这两个输入框分别表示当前段落与前一个段落、后一个段落之间的距离。将这两个输入框的值都设置为0磅,即可删除段落之间的空白。
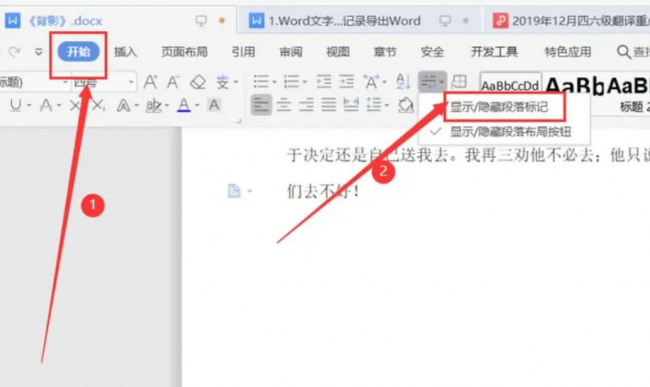
2. 清除格式
有时候,段落之间的空白是由于文本中的某些格式导致的。例如,文本中可能包含了多余的换行符、制表符等。这时,我们可以通过清除格式的方法来删除段落之间的空白。具体操作步骤如下:
步骤1:选中需要清除格式的段落。如果要清除多个段落的格式,可以按住“Ctrl”键,然后依次点击需要清除格式的段落。
步骤2:在Word的顶部菜单栏中,点击“开始”选项卡。
步骤3:在“开始”选项卡中,找到“字体”区域,点击右下角的小箭头图标,展开“字体”设置面板。
步骤4:在“字体”设置面板中,找到并点击“清除格式”按钮。这样,选中的段落中的格式就会被清除,从而删除段落之间的空白。
3. 检查页眉页脚
有时候,段落之间的空白是由于页眉页脚中的格式导致的。例如,页眉页脚中可能包含了多余的空行、空格等。这时,我们可以通过检查和修改页眉页脚的方法来删除段落之间的空白。
以上就是小编对于word中间隔了一片空白怎么删除,段前段后都是0问题和相关问题的解答了,word中间隔了一片空白怎么删除,段前段后都是0的问题希望对你有用!