大家好!今天excel文件过大怎么缩减让小编来大家介绍下关于excel文件过大怎么缩减的问题,以下是小编对此问题的归纳整理,让我们一起来看看吧。
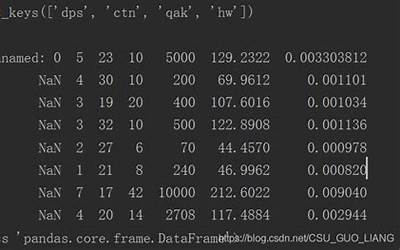
excel文件过大怎么缩减
小编为大家说一说excel文件太大打开很慢如何处理和excel文件过大怎么缩减的相关经验,接下来就是全面介绍。
在日常工作和学习中,我们经常需要使用Excel来处理大量的数据。然而,随着数据量的增加,Excel文件的大小也会逐渐增大,这会导致文件打开速度变慢,甚至出现卡顿、崩溃等问题。
那么,如何有效地缩减Excel文件的大小呢?本文将为您提供一些实用的方法。
1. 删除不必要的内容
首先,我们需要检查Excel文件中是否有不必要的内容。这些内容可能包括空白行、空白列、重复的数据等。通过删除这些内容,可以有效地减小文件的大小。
操作步骤:
- 选中需要删除的空白行或空白列,右键点击,选择“删除”。
- 如果需要删除重复的数据,可以使用“条件格式”功能。
选中需要删除重复数据的单元格区域,点击“开始”选项卡中的“条件格式”,选择“突出显示单元格规则”>“重复值”,然后选择需要删除的重复数据的颜色,最后点击“确定”。
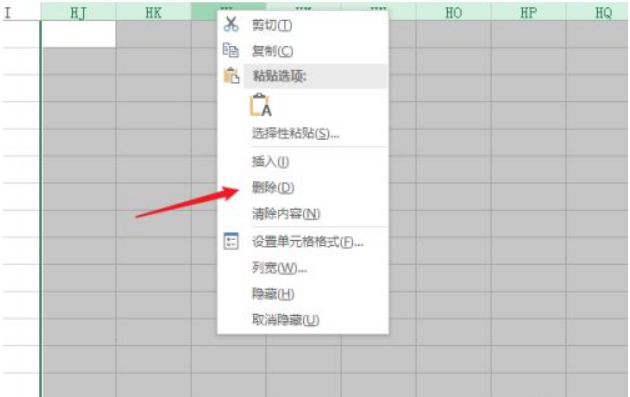
2. 优化公式和函数
Excel中的公式和函数可能会占用较大的内存空间。因此,我们可以尝试优化公式和函数,以减小文件的大小。
操作步骤:
- 使用内置函数代替自定义函数。内置函数通常比自定义函数更小、更快。
- 避免使用复杂的数组公式。复杂的数组公式可能会导致文件变大。如果可能,尝试将其分解为多个简单的公式。
- 使用表格功能。表格功能可以自动优化公式和函数,从而减小文件的大小。选中需要转换为表格的数据区域,点击“插入”选项卡中的“表格”,然后按照提示操作。
3. 压缩图片和图表
Excel中的图片和图表也可能会占用较大的空间。为了减小文件的大小,我们可以对图片和图表进行压缩。
操作步骤:
- 选中需要压缩的图片或图表,点击“格式”选项卡中的“压缩图片”或“压缩图表”,然后按照提示操作。
- 如果需要进一步压缩图片或图表,可以将其导出为其他格式(如JPEG、PNG等),然后重新插入到Excel中。
4. 分拆工作表
如果一个Excel文件中包含多个工作表,可以考虑将这些工作表分拆成多个单独的文件。这样,每个文件的大小都会相对较小,打开速度也会更快。
操作步骤:
- 按住Ctrl键,依次点击需要分拆的工作表标签,然后右键点击任意一个选中的工作表标签,选择“移动或复制”。
- 在弹出的对话框中,勾选“创建副本”,然后点击“新工作簿”,最后点击“确定”。这样,原工作表中的内容就会被复制到一个新的工作簿中。
重复此操作,直到所有需要分拆的工作表都被复制到新的工作簿中。最后,保存并关闭这些新的工作簿。
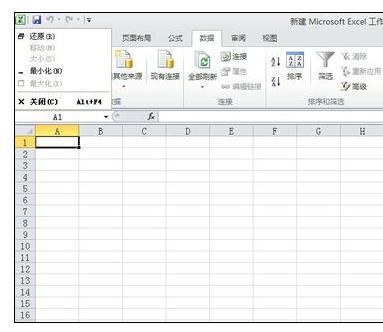
以上就是小编对于excel文件过大怎么缩减问题和相关问题的解答了,excel文件过大怎么缩减的问题希望对你有用!





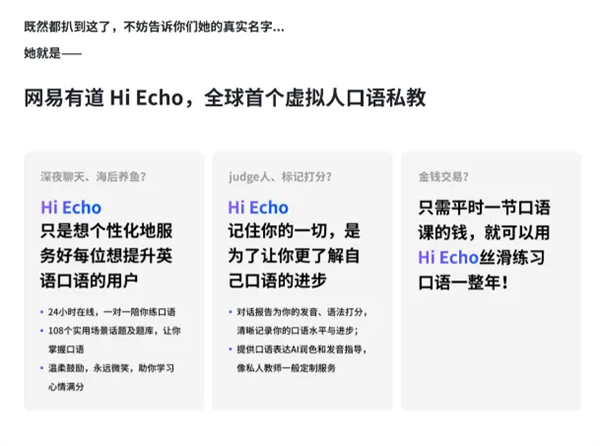

![以AI激活企业用工模式 360 AI员工[红衣]正式上岗](https://www.shudoo.com/zb_users/upload/2024/04/20240410173008171274140854611.jpg)