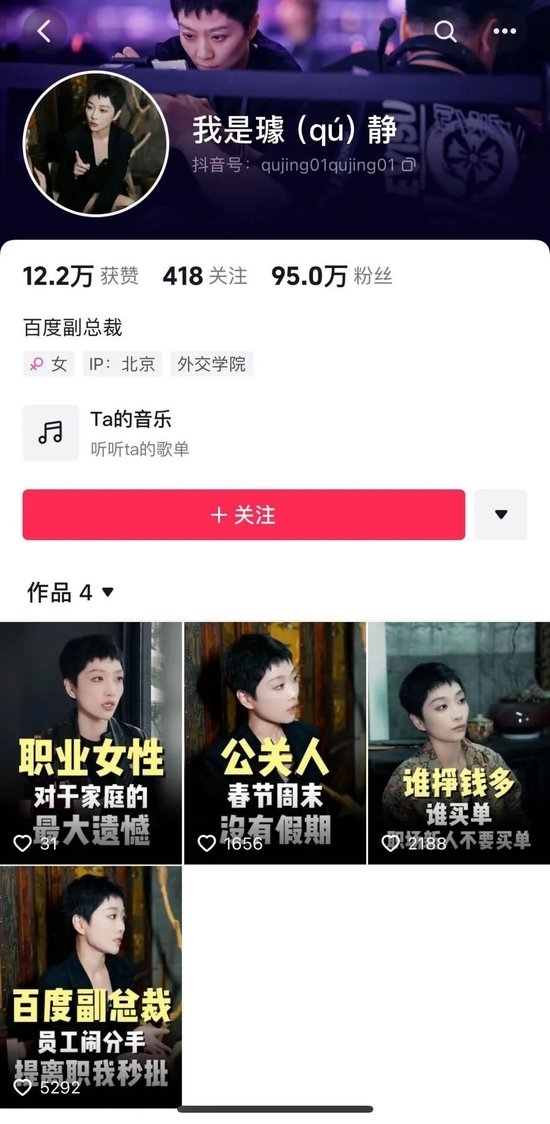大家好!今天win7键盘驱动怎么重新安装一下让小编来大家介绍下关于win7键盘驱动怎么重新安装一下的问题,以下是小编对此问题的归纳整理,让我们一起来看看吧。

win7键盘驱动怎么重新安装一下
正文核心导读:win7键盘驱动怎么重新安装一下的知识,接下来网小编为网友介绍。
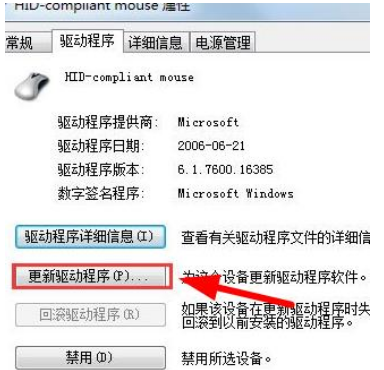
一、引言
在使用电脑的过程中,我们可能会遇到各种问题,其中之一就是键盘无法正常工作。这可能是由于键盘驱动程序出现问题或损坏导致的。
在这种情况下,重新安装键盘驱动程序是一种常见的解决方法。本文将详细介绍如何在Windows 7操作系统下重新安装键盘驱动程序。
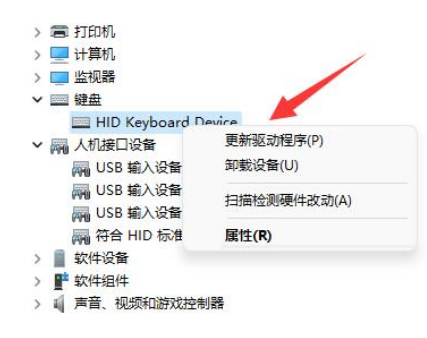
二、为什么需要重新安装键盘驱动?
键盘驱动程序是计算机操作系统与硬件设备之间的桥梁,它负责处理所有与键盘相关的输入和输出。
如果键盘驱动程序出现问题或损坏,可能会导致键盘无法正常工作,例如按键无反应、按键重复、键盘灯不亮等。此外,如果你更换了新的键盘,也需要重新安装相应的驱动程序以确保其正常工作。
三、如何卸载旧的键盘驱动?
在重新安装键盘驱动程序之前,我们需要先卸载旧的驱动程序。
以下是卸载旧的键盘驱动程序的步骤:
1. 打开“设备管理器”。你可以通过在“开始”菜单中搜索“设备管理器”来找到它。
2. 在“设备管理器”窗口中,找到并点击“键盘”类别。
3. 在“键盘”类别下,你会看到你的键盘设备。右键点击你的键盘设备,然后选择“卸载设备”。
4. 在弹出的确认窗口中,点击“确定”以卸载设备。
5. 等待卸载过程完成。卸载完成后,你的键盘设备将从“设备管理器”中消失。
四、如何安装新的键盘驱动?
卸载旧的键盘驱动程序后,我们可以开始安装新的驱动程序。
以下是安装新的键盘驱动程序的步骤:
首先,你需要下载适合你的键盘型号和Windows 7操作系统的驱动程序。你可以从键盘制造商的官方网站上下载驱动程序。
2. 下载完成后,双击下载的驱动程序文件以开始安装过程。
3. 在安装过程中,按照屏幕上的提示进行操作。大多数情况下,你只需要点击“下一步”或“安装”按钮即可。
4. 安装完成后,重启你的电脑。这是为了让新的驱动程序能够生效。
五、如何检查新的键盘驱动是否安装成功?
安装新的键盘驱动程序后,我们需要检查它是否安装成功。以下是检查新的键盘驱动是否安装成功的步骤:
1. 打开“设备管理器”。你可以通过在“开始”菜单中搜索“设备管理器”来找到它。
2. 在“设备管理器”窗口中,找到并点击“键盘”类别。
3. 在“键盘”类别下,你应该能看到你的键盘设备。如果设备旁边没有出现黄色的警告标志,那么新的驱动程序已经安装成功。
4. 你可以尝试使用你的键盘,看看它是否能正常工作。如果一切正常,那么新的驱动程序已经安装成功。
以上就是小编对于win7键盘驱动怎么重新安装一下问题和相关问题的解答了,win7键盘驱动怎么重新安装一下的问题希望对你有用!