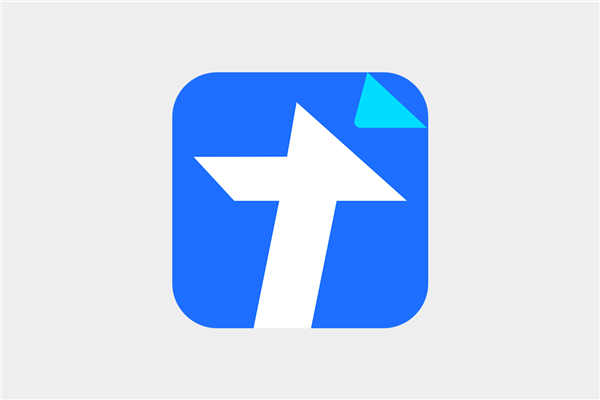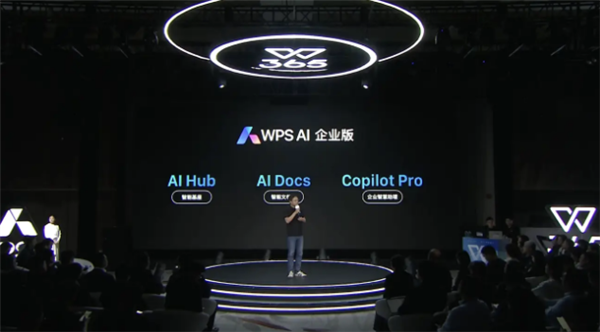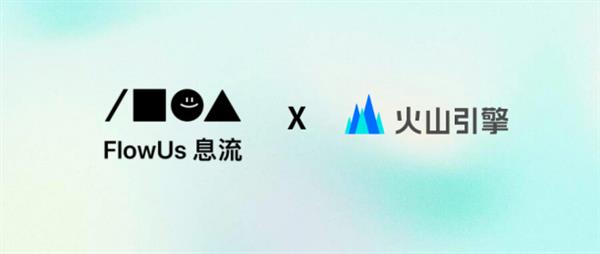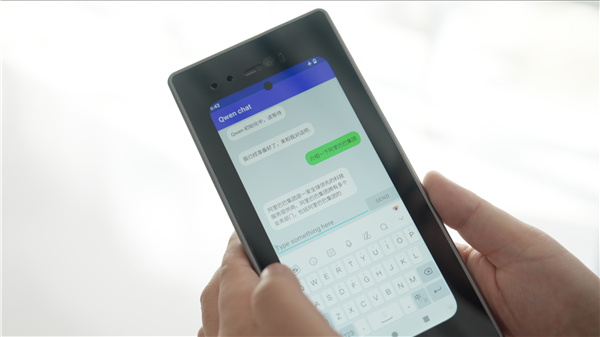大家好!今天装订线在word里怎么弄出来的让小编来大家介绍下关于装订线在word里怎么弄出来的的问题,以下是小编对此问题的归纳整理,让我们一起来看看吧。

装订线在word里怎么弄出来的
为大家说一说word设置装订线方法和装订线在word里怎么弄出来的方面的知识,接下来网带大家一起了解。
在制作一些需要打印出来的文档时,我们经常会遇到需要添加装订线的情况。
装订线可以帮助我们在打印时更好地对齐纸张,使打印出来的文档更加整齐美观。
那么,如何在Word中设置装订线呢?本文将为您详细介绍Word设置装订线的方法。
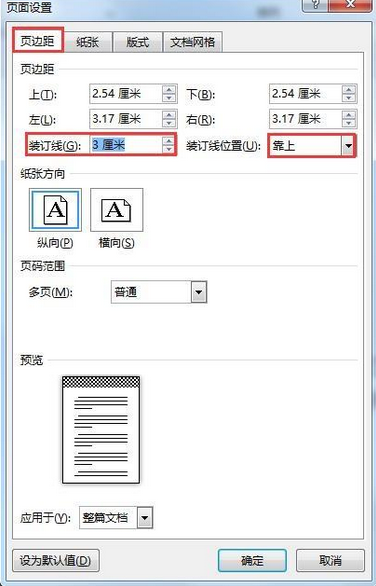
首先,我们需要了解什么是装订线。装订线是一种特殊的线条,用于指示打印机在打印过程中的纸张边缘位置。
在打印多页文档时,打印机会沿着这条线进行装订,以确保纸张不会偏移。
在Word中,我们可以为文档的每一页添加一条或多条装订线,以满足不同的打印需求。
接下来,我们将详细介绍在Word中设置装订线的步骤
1. 打开Word文档
首先,我们需要打开需要添加装订线的Word文档。如果您还没有创建文档,可以新建一个空白文档。
2. 进入页面布局视图
在Word的顶部菜单栏中,点击“视图”选项卡,然后选择“页面布局”视图。页面布局视图可以让我们更好地查看和编辑文档的页面布局。
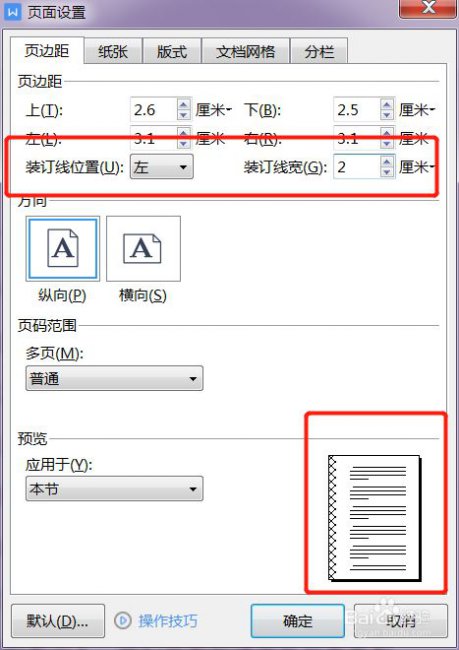
3. 插入装订线
在页面布局视图下,点击顶部菜单栏中的“页面布局”选项卡,然后点击“页面边框”按钮。这将打开“边框和底纹”对话框。
4. 设置装订线样式
在“边框和底纹”对话框中,我们可以选择装订线的样式、颜色和宽度。点击“自定义”选项卡,然后在“预览”区域中,可以通过点击和拖动鼠标来设置装订线的位置和样式。
此外,我们还可以在“类型”下拉列表中选择不同类型的线条,如虚线、点线等。
5. 设置装订线位置
在“边框和底纹”对话框中,我们可以选择装订线的位置。默认情况下,装订线位于纸张的边缘。
如果我们需要更改装订线的位置,可以在“预览”区域中通过点击和拖动鼠标来实现。此外,我们还可以通过勾选“左”、“右”、“上”和“下”复选框来分别设置这四个方向上的装订线位置。
6. 应用装订线到整个文档
在设置好装订线的样式和位置后,点击“确定”按钮,将装订线应用到整个文档。此时,我们可以看到文档的每一页都添加了一条或多条装订线。
7. 预览和调整装订线
在添加了装订线后,我们可以点击顶部菜单栏中的“文件”选项卡,然后选择“打印预览”来查看文档的打印效果。
如果发现装订线的位置或样式不合适,可以返回到“边框和底纹”对话框进行调整。
8. 保存文档
在确认装订线的样式和位置符合要求后,我们可以点击顶部菜单栏中的“文件”选项卡,然后选择“保存”或“另存为”来保存文档。
这样,我们就成功地在Word中设置了装订线。
以上就是小编对于装订线在word里怎么弄出来的问题和相关问题的解答了,装订线在word里怎么弄出来的的问题希望对你有用!