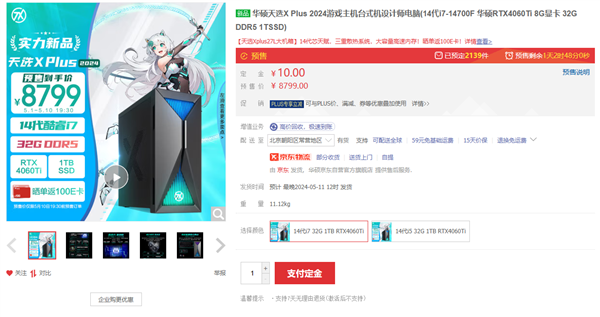大家好!今天华硕进入bios按哪个键U盘启动Ubuntu让小编来大家介绍下关于华硕进入bios按哪个键U盘启动Ubuntu的问题,以下是小编对此问题的归纳整理,让我们一起来看看吧。
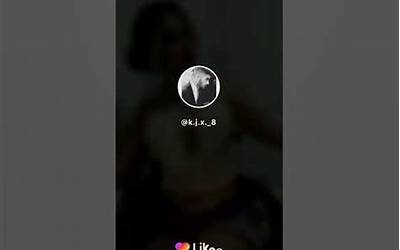
华硕进入bios按哪个键U盘启动Ubuntu
今日小编为你讲解华硕进入bios按哪个键U盘启动Ubuntu的生活小经验,接下来网小编就来介绍。
华硕电脑作为全球知名的电脑品牌,其产品深受消费者喜爱。然而,对于一些初次接触华硕电脑的用户来说,如何进入BIOS设置U盘启动Ubuntu可能会感到困惑。
本文将详细介绍华硕电脑进入BIOS设置U盘启动Ubuntu的方法,帮助大家更好地使用华硕电脑。
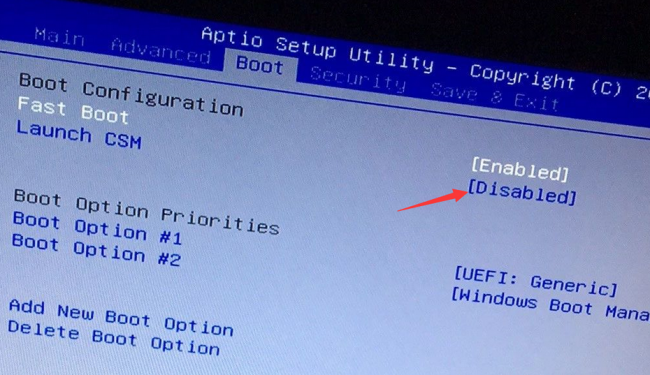
首先,我们需要了解什么是BIOS和U盘启动。BIOS(Basic Input Output System,基本输入输出系统)是计算机启动时运行的第一个软件,它负责检测和初始化硬件设备,并引导操作系统。
U盘启动是指在计算机启动时,从U盘中加载操作系统并运行。这种方式可以方便地为多台计算机安装操作系统,或者在计算机无法正常启动时进行修复。
接下来,我们将介绍华硕电脑进入BIOS设置U盘启动Ubuntu的具体步骤:
1. 准备工作
确保你的华硕电脑已经安装了Windows操作系统,并且已经下载了Ubuntu的ISO镜像文件。此外,还需要准备一个容量不小于4GB的U盘,并将其制作成Ubuntu启动盘。
2. 插入U盘
将制作好的Ubuntu启动盘插入华硕电脑的USB接口。
3. 重启电脑
按下电源按钮,重新启动华硕电脑。在电脑启动过程中,注意观察屏幕下方的信息,找到“按XX键进入BIOS设置”的提示。
这个XX键通常是F2、F10或Delete键,具体取决于你的华硕电脑型号。
4. 进入BIOS设置
在提示出现时,迅速按下相应的按键,进入华硕电脑的BIOS设置界面。在BIOS设置界面中,可以看到各种硬件设备的设置选项。
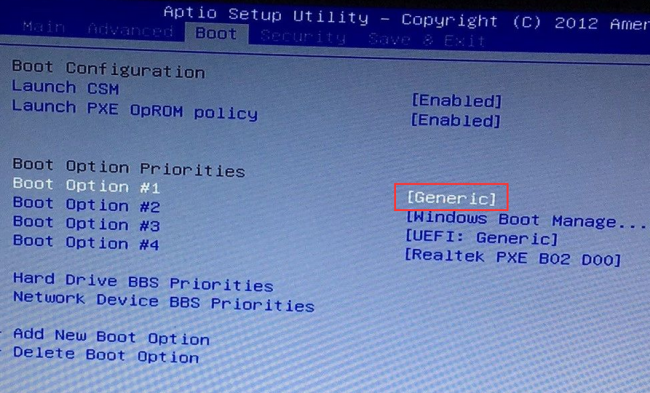
5. 设置U盘为第一启动设备
在BIOS设置界面中,使用键盘上的上下左右键导航到“Boot”或“启动”选项卡。在这个选项卡中,可以看到硬盘、光驱、U盘等启动设备的排列顺序。
通常情况下,U盘会被识别为“Removable Device”或“可移动设备”。使用上下键选中U盘,然后按F6或F5键将其设置为第一启动设备。
这样,在下次启动电脑时,系统会优先从U盘加载Ubuntu操作系统。
6. 保存设置并退出
完成U盘启动设备的设置后,按F10键保存设置并退出BIOS。此时,电脑会自动重启,并从U盘中启动Ubuntu操作系统。
7. 安装Ubuntu
在Ubuntu启动界面中,选择“试用Ubuntu”或“安装Ubuntu”选项。接下来,按照屏幕上的提示操作,即可开始安装Ubuntu操作系统。
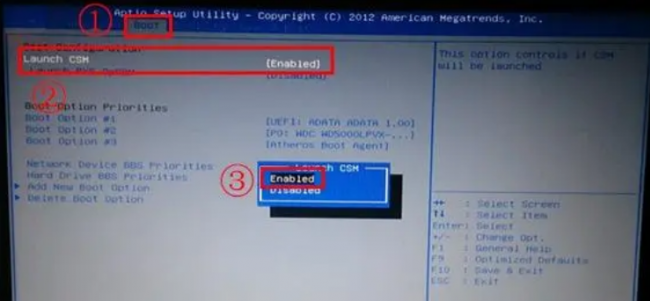
通过以上步骤,你可以轻松地为华硕电脑设置U盘启动Ubuntu。需要注意的是,不同的华硕电脑型号可能在BIOS设置界面中的选项有所不同,但基本的设置方法是一致的。
如果你在操作过程中遇到问题,可以查阅华硕电脑的用户手册或访问华硕官方网站寻求帮助。
以上分享的华硕进入bios按哪个键U盘启动Ubuntu的相关讲解,希望为您的生活带来一点小帮助!
以上就是小编对于华硕进入bios按哪个键U盘启动Ubuntu问题和相关问题的解答了,华硕进入bios按哪个键U盘启动Ubuntu的问题希望对你有用!