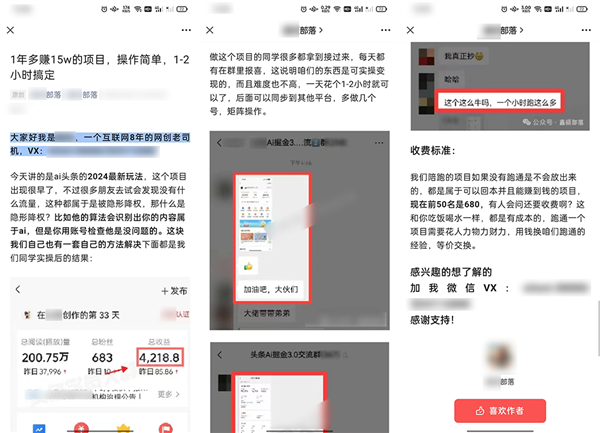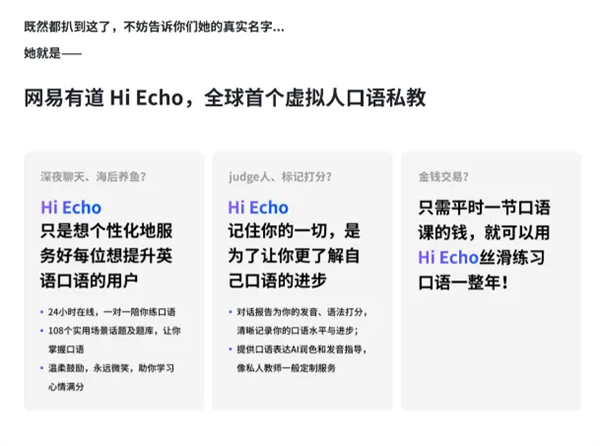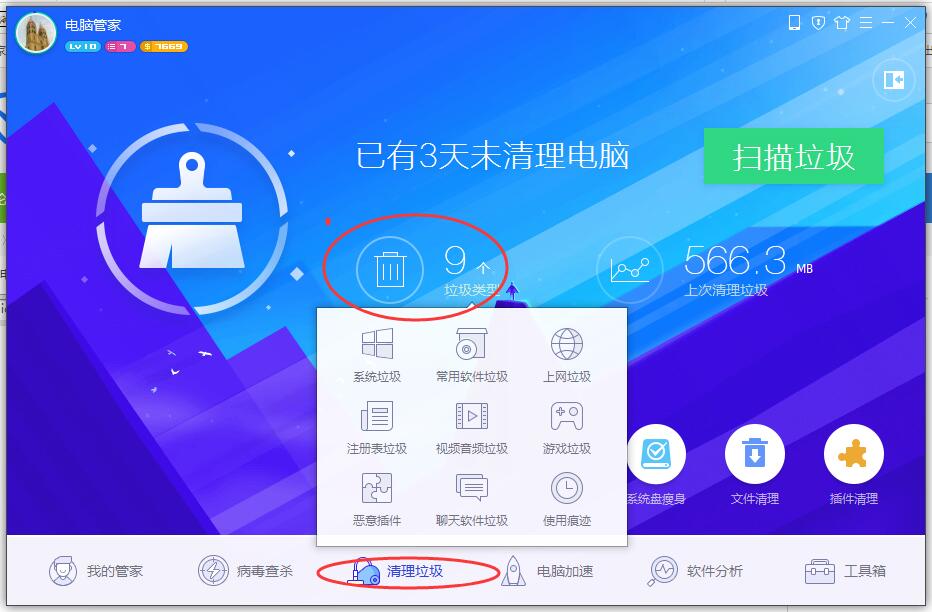大家好!今天如何批量重命名文件(快速修改文件夹的实用小窍门)让小编来大家介绍下关于如何批量重命名文件(快速修改文件夹的实用小窍门)的问题,以下是小编对此问题的归纳整理,让我们一起来看看吧。

如何批量重命名文件(快速修改文件夹的实用小窍门)
本文会从下面几个方面来为你讲解:
批量改名(快速批量修改文件名,提高工作效率)
步骤一:选择需要修改文件名的文件夹 首先,我们需要打开Windows资源管理器,选择需要修改文件名的文件夹。
提取文件名 首先将要修改名称的文件名全部提取出来。操作方法:选中所有文件,按住shift不放,右键选择复制为路径,粘贴到Excel单元格中。在通过数据分列功能,将对应的文件名称分列提取出来。
第一步、选择文件 按下鼠标左键不放,框选中需要批量修改的文件。也可以通过点击第一个文件,接着按下键盘的shift,最后点击最后一个文件的方式全选。第二步、进行重命名 接着是批量修改文件名第二步,重命名的环节。
首先将需要改名的图片都集中到一个文件夹中,然后在该文件夹中点击“编辑”选项。然后在编辑的下拉菜单中点击“全选”选项。如果只对部分文件进行命名,可以按住ctrl,使用鼠标选中需要重新命名的文件。
怎样批量重命名不同的文件名?
1、批量重命名的方法有两种:方法一:使用Windows系统自带的重命名功能:Ctrl+A全选或鼠标选中需要批量重命名的文件。在第一个文件旁点击鼠标右键,在菜单栏中选择“重命名”。
2、点击鼠标左键,批量选择需要重命名的文件。选择文件后单击鼠标右键,选择“重命名”选项。删除原来的文件名,在文件命框中输入需要修改的文件名“穿搭”,回车。这样,批量文件重命名就完成了。
3、首先第一步,按下鼠标左键不放,框选中需要批量修改的文件。也可以通过点击第一个文件,接着按下键盘的“shift”,最后点击最后一个文件的方式全选。
4、我们先将要重命名文件的文件夹打开,之后将需要操作的文件进行选中,如图。 之后在键盘上摁下【F2】键,长摁不放,如图。 之后我们可以看到其中会有一个文件的名字处于修改的状态,如图。
5、假设你需要修改的文件在F盘,点击“我的电脑”,打开“F盘”。打开文件所在的文件夹。按Ctrl+A全部选中需要修改的文件名。左手按shift键,将鼠标移到第一个文件,右手单击鼠标右键,选择“重命名”。
电脑文件夹批量重命名
Windows10系统自带的批量文件重命名功能 在文件夹中选中需要批量修改的文件,按住鼠标右键,在弹出菜单中选择“重命名”,然后按住“Ctrl”键,选中所有需要修改文件名的文件。
假设你需要修改的文件在F盘,点击“我的电脑”,打开“F盘”。打开文件所在的文件夹。按Ctrl+A全部选中需要修改的文件名。左手按shift键,将鼠标移到第一个文件,右手单击鼠标右键,选择“重命名”。
用系统自带的重命名功能。把需要重命名的文件放在一个单独的文件夹内 全选这些文件。按键盘上的F输入你的想要的文件名。回车。
点击鼠标左键,批量选择需要重命名的文件。选择文件后单击鼠标右键,选择“重命名”选项。删除原来的文件名,在文件命框中输入需要修改的文件名“穿搭”,回车。这样,批量文件重命名就完成了。
Windows10如何同时重命名多个文件|Win10批量更改文件名称的技巧
第一步,双击或者右击打开有批量修改文件名的文件夹。第二步,来到下图所示的文件夹页面后,将所有文件全部选中。第三步,右击选中文件中的第一个文件,接着点击弹出窗口中的重命名选项。
首先第一步打开电脑中需要重命名的文件所在文件夹。 第二步根据下图所示,按下【ctrl+a】快捷键。 第三步根据下图所示,成功选中所有文件。 第四步根据下图所示,按下【F2】快捷键。
具体方法如下:举个例子,比如要把这五个文件夹的名字改成为汇总01-05。首先我们创建一个表格,在表格的第一列中输入ren,在第二列中后每个文件的名字,在第三列中输入新的文件的名字。
ctrl+A全选文件,右键菜单重命名一按enter键,全部文件就会带上序号+自定义的形式重命名。
以上就是小编对于如何批量重命名文件(快速修改文件夹的实用小窍门)问题和相关问题的解答了,如何批量重命名文件(快速修改文件夹的实用小窍门)的问题希望对你有用!