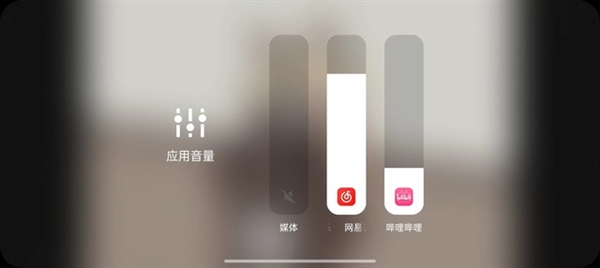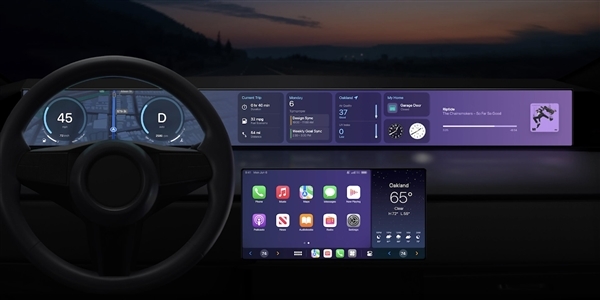暗影精灵4笔记本蓝屏后无法开机,这是有些用户遇到的问题,不知道怎么解决,这篇文章是本站给遇到该问题的用户分享的解决方法。
1、强制关机并重新启动:按住电源键长按几秒钟,直到笔记本电脑完全关闭。然后再按下电源键开机,看是否能够正常启动。有时候只是临时的系统错误会导致蓝屏问题,通过重新启动可以恢复正常。
2、进入安全模式:尝试进入安全模式,以便检查和修复可能引起蓝屏的问题。按住F8键或Shift键(取决于您的电脑型号)并重启电脑。在启动菜单中选择进入安全模式。在安全模式下,您可以尝试进行系统恢复、检查驱动程序或进行病毒扫描等操作。
3、使用系统恢复选项:如果您的暗影精灵4笔记本配备了预装的操作系统和恢复分区,您可以尝试使用系统恢复选项来修复问题。通常,在开机时按下特定的功能键(例如F11、F12、Ctrl+F11)可以进入系统恢复菜单。根据您的电脑型号和品牌,可能会有不同的操作指南。请查看您的电脑文档或联系制造商以获取准确的步骤。
4、重装操作系统:如果其他方法无法解决问题,您可以尝试重装操作系统。
前提条件:有可以正常使用的电脑,或已经有制作好的启动U盘。
首先,需要准备
1)8G或以上大小的U盘,白云U盘启动盘制作工具 (PE特点:1、绝无捆绑任何软件的启动盘;2、支持LEGACY/UEFI双引导;3、支持PE自动修复UEFI+GPT引导;4、支持ESD、WIM、GHO等格式一键安装)
2)Windows系统文件[文章教程以安装ISO格式的Win10 22H2系统为例]
一、U盘启动盘制作步骤
1、首先,我们在白云一键重装系统官网,下载白云U盘启动制作工具;
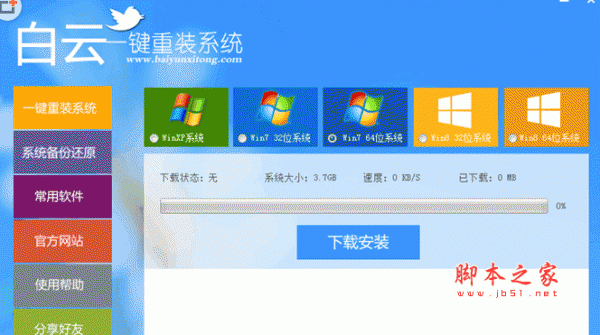
白云一键重装系统工具 V8.36 官网免费安装版
- 类型:系统其它
- 大小:29.3MB
- 语言:简体中文
- 时间:2019-12-16
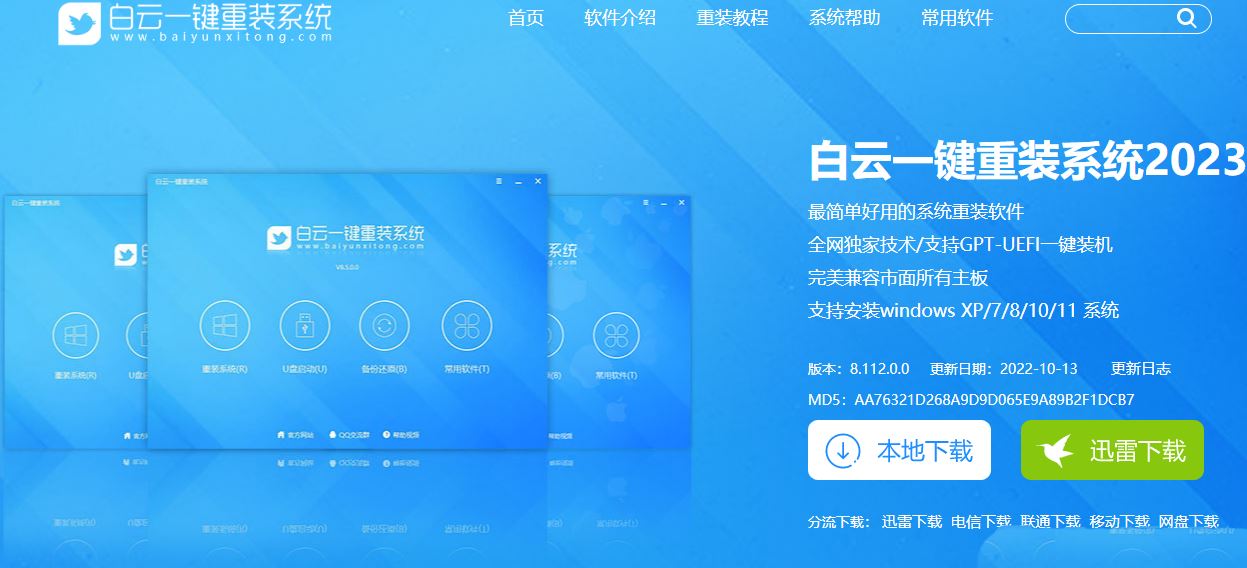
2、下载完成之后,打开【白云一键重装系统工具】;白云一键重装系统是款可以简单方便的安装Windows XP/7/8/10/11系统,同时完美兼容市面所有主板,并且支持GPT-UEFI一键装机的重装系统工具,这个软件主要有重装系统(纯净系统/原版系统),U盘启动(U盘模式/本地模式),备份还原(还原系统/备份系统)和常用软件功能。
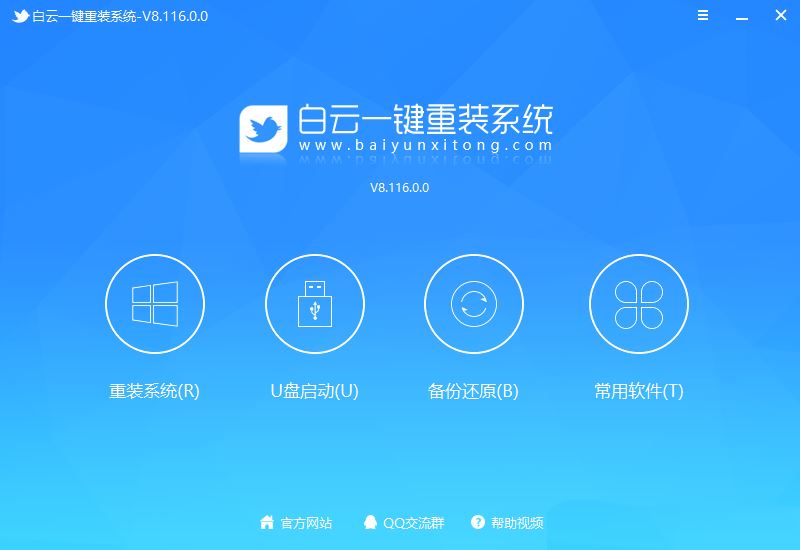
3、插入U盘后,点击【U盘启动】;
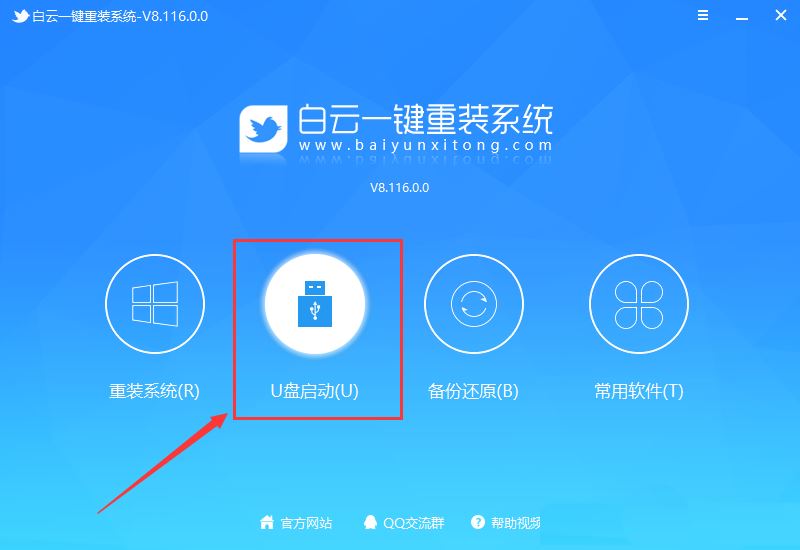
4、U盘模式:将普通U盘制作成可启动的U盘,制作成功后可以在电脑开机时使用启动快捷键或者设置BIOS进入U盘PE系统进行系统维护或重装。选择设备这里选择【U盘】,再点击【制作启动U盘】;
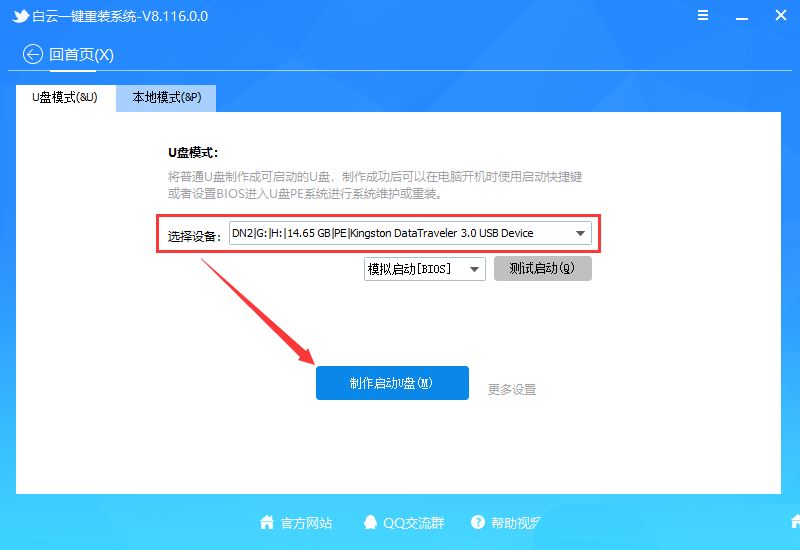
5、格式化提示,如果U盘有重要数据请备份,没有的话,直接点击【确定】;
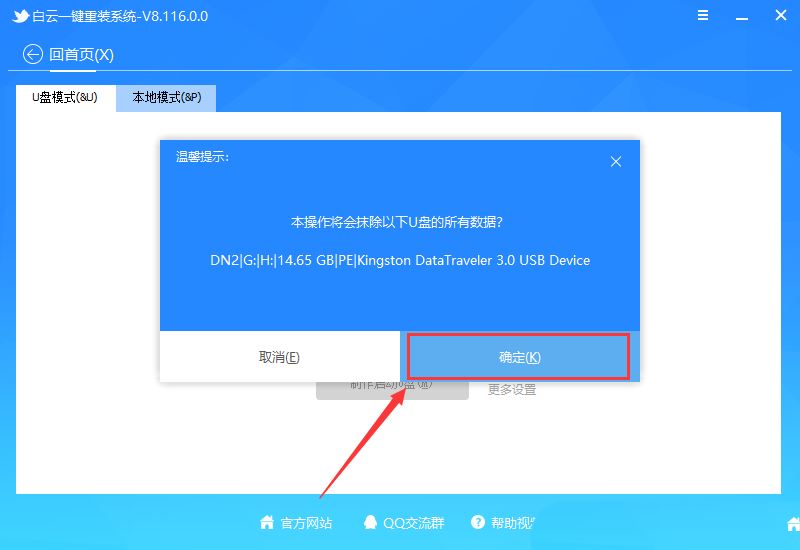
6、选择准备好的【系统文件】,再点击【制作启动U盘+系统】,或者点击【仅制作启动U盘】;
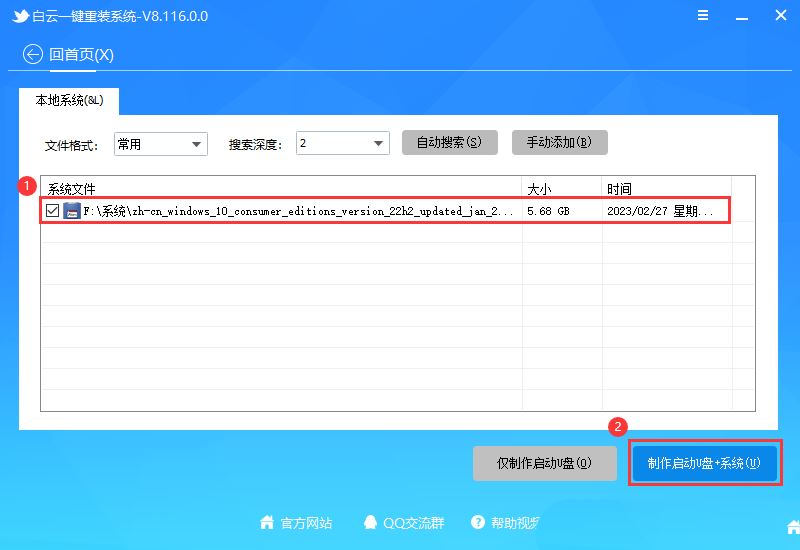
7、制作启动U盘(接下来的过程无需您的干预,程序会自动完成安装的步骤,您可以离开电脑稍作放松);
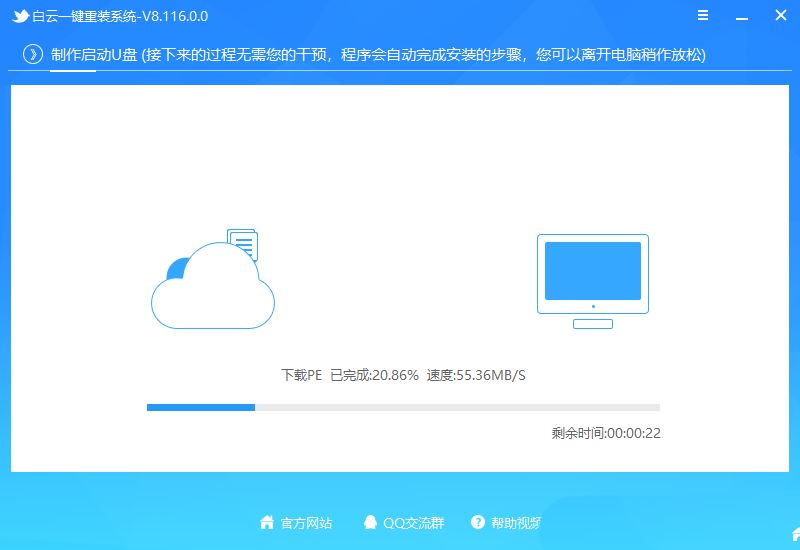
8、最后,提示“恭喜你,执行成功!”,说明U盘启动盘制作成功,可以开始安装系统了;
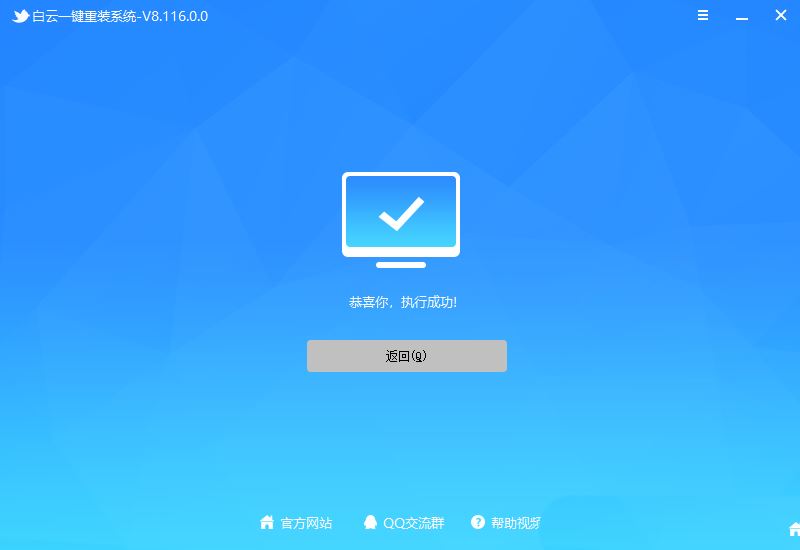
二、U盘启动盘重装Win10系统步骤
1、以上启动U盘就制作好了,下面我们需要根据自己电脑品牌或者主板品牌在下图找到自己电脑的启动热键;
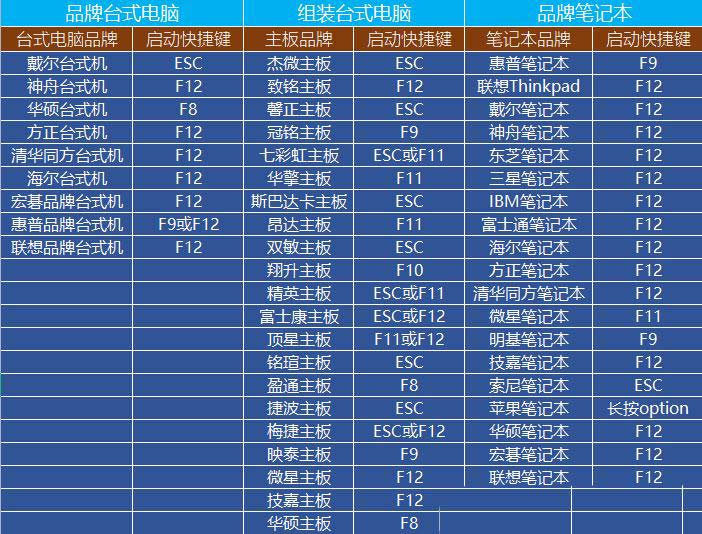
2、然后,将白云U盘插入需要重装系统的电脑,并且开机一直不停点击上图中找到的【启动热键】。然后会进入Boot Menu快速启动菜单;
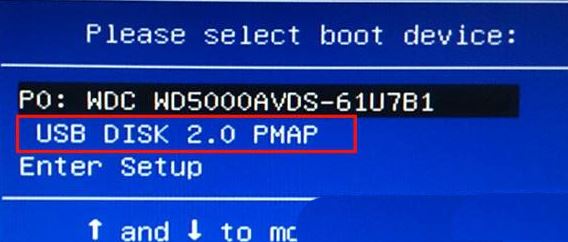
3、白云装机PE下,新电脑按回车选择【02.启动Windows_10PE_64位(适合新机器)】,旧电脑按回车选择【03.启动Windows_2003PE_64位(适合老机器)】;注:Legacy方式启动时有菜单选择,UEFI方式启动时自动进入Win10 PE

上一页12 下一页 阅读全文
4、双击打开白云PE系统桌面上的【重装系统】;
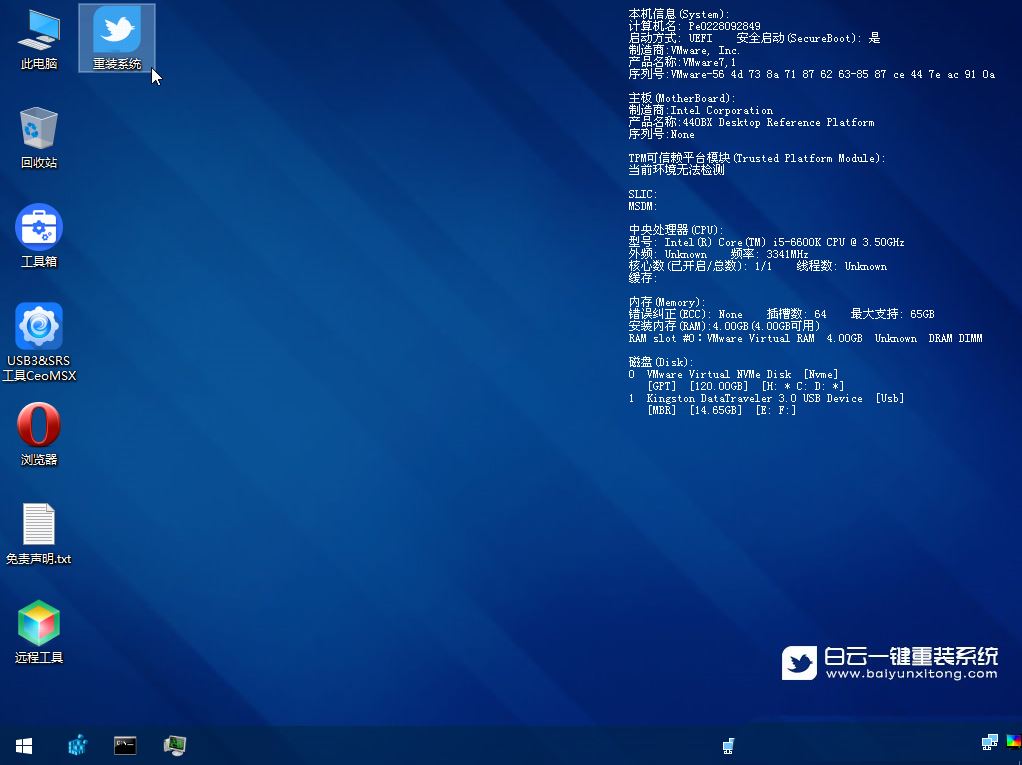
5、打开白云一键重装系统工具,选择【重装系统】;
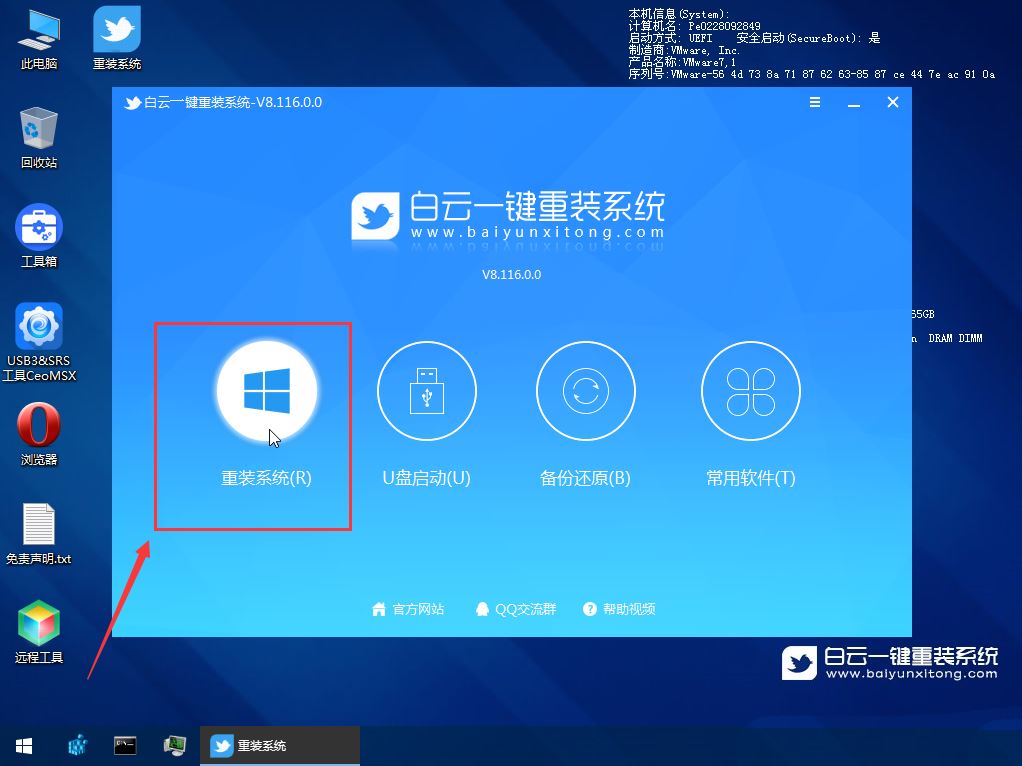
6、如果安装的是已经准备好系统,可以直接切换到【本机系统】选项卡。
第一步:选择准备好的ISO格式Win10 22H2系统镜像文件;
第二步:选择系统安装【盘符】,默认C盘,电脑有双硬盘的情况,一定要选择正确的盘符;
第三步:执行【一键安装】,即可开始安装;
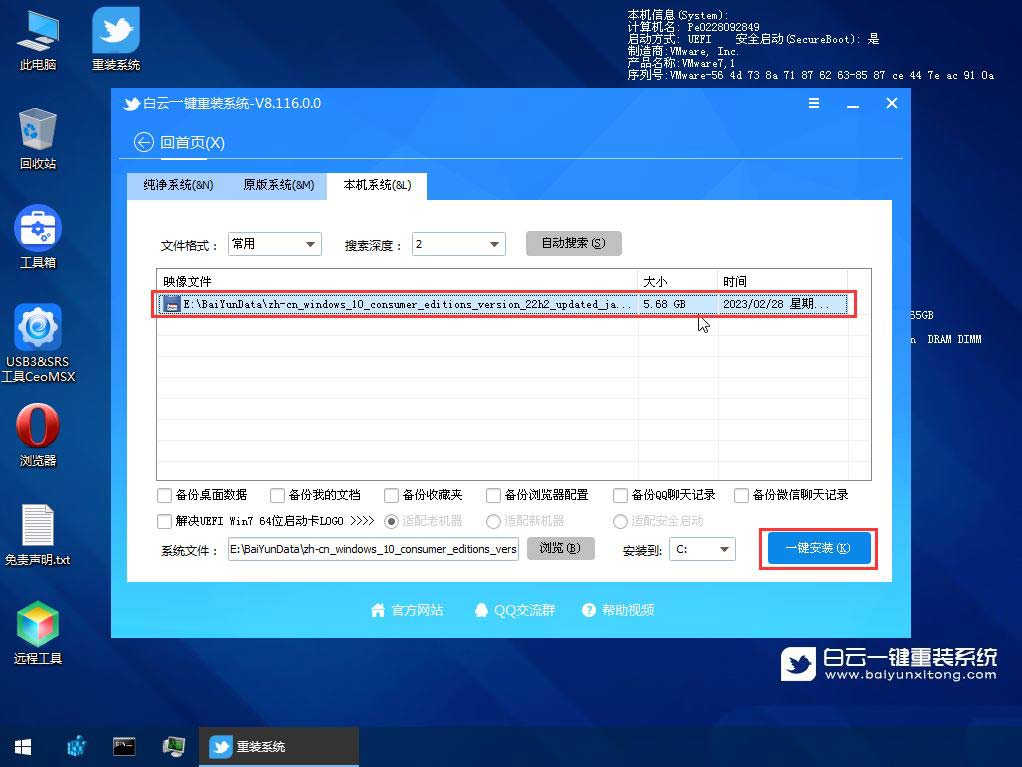
7、还原系统前建议先备份好【C:】盘数据!若要继续请单击“确定”,反之单击“退出”;

8、开始挂载系统镜像(boot.wim为启动引导映像,install.wim为系统映像),挂载后选择【install.wim文件】,然后点击【确定】;
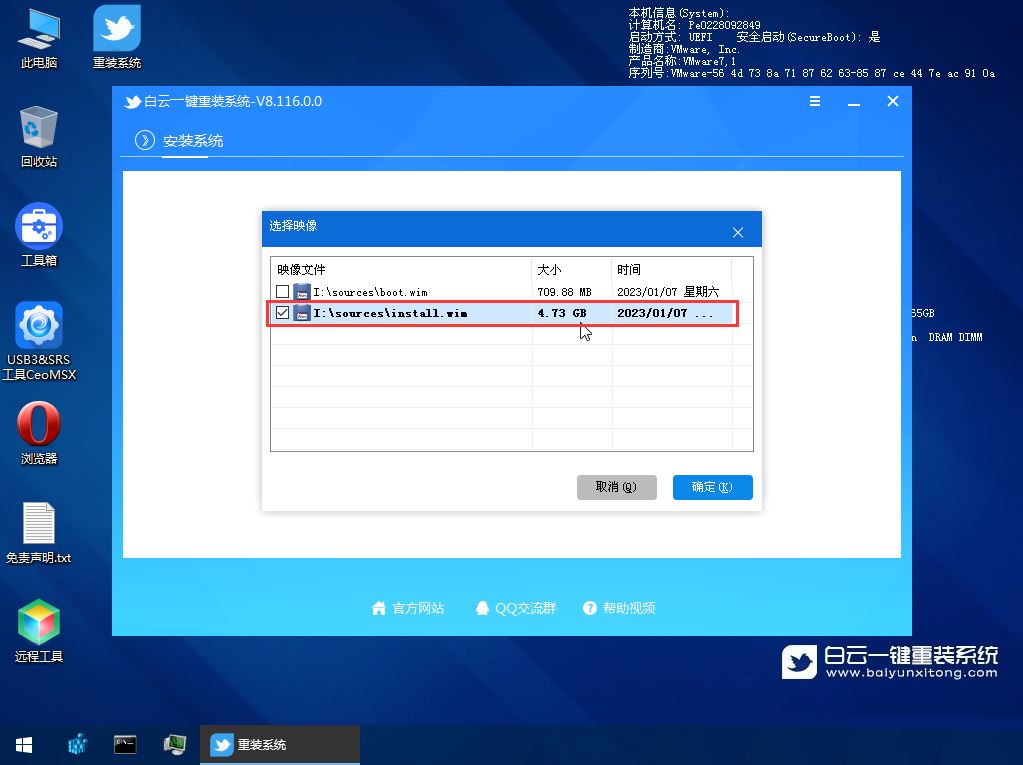
9、映像文件卷信息,选择【要安装的系统版本】,再点击【确定】;
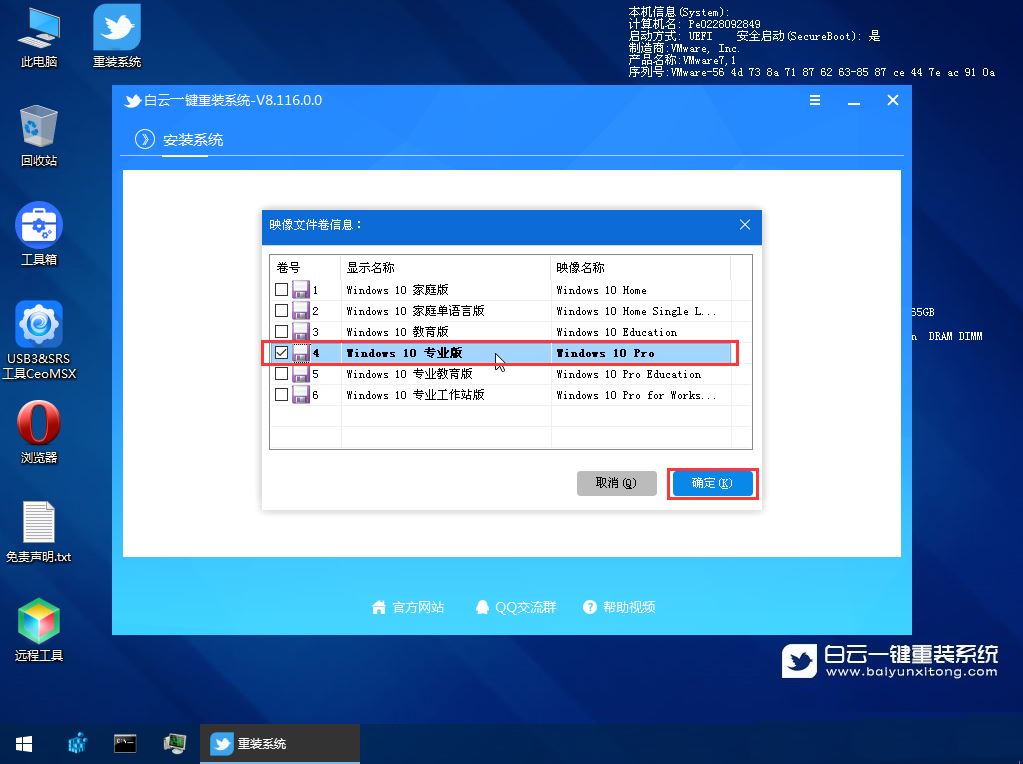
10、安装系统过程,耐心等待即可;
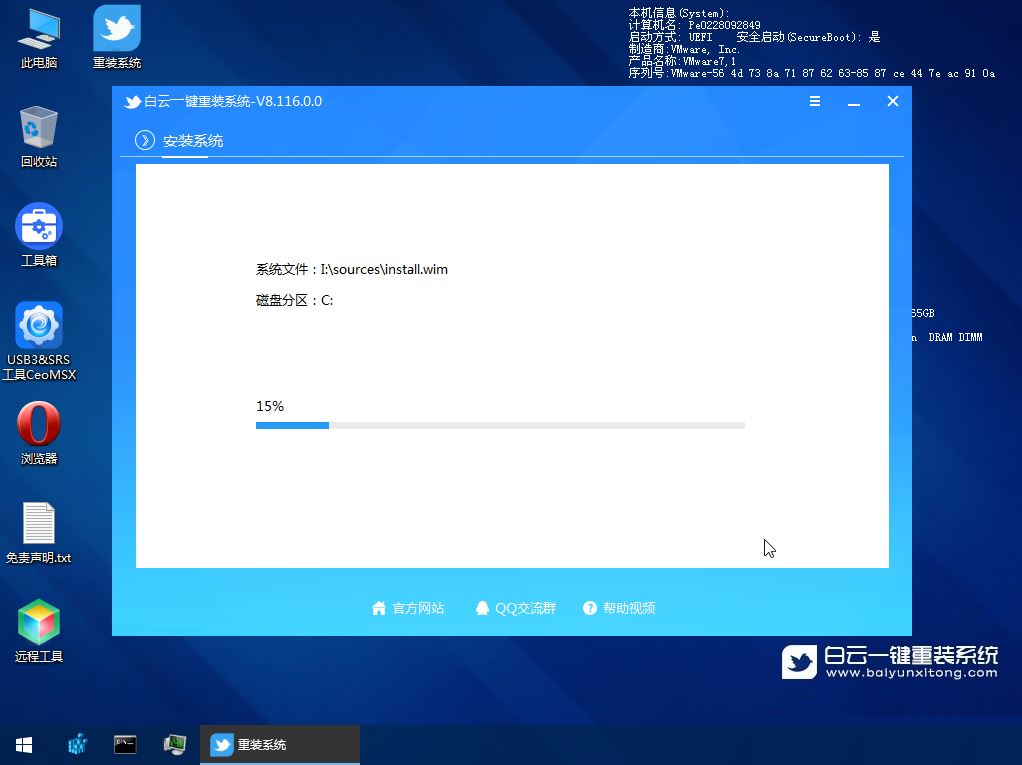
11、拔掉U盘,电脑重启后,Win10系统会自动完成后续的程序安装,直到看到桌面,系统就彻底安装成功了;
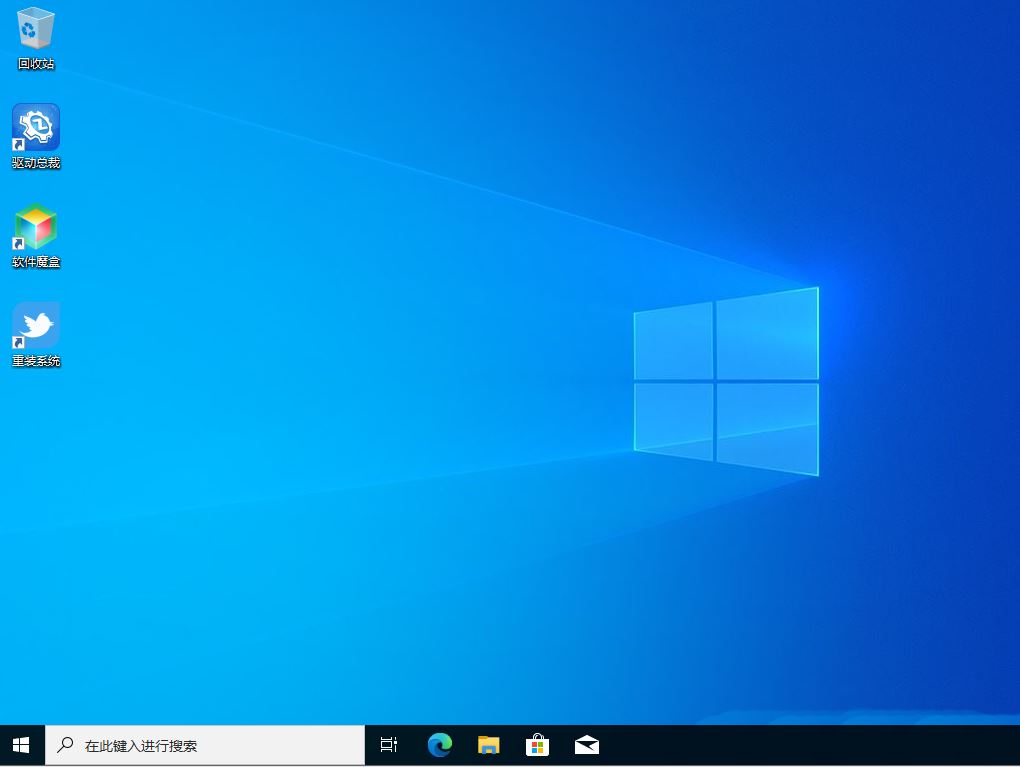
5、寻求专业维修:如果您仍然无法解决问题,建议向专业的电脑维修技术人员寻求帮助。
请注意,在进行任何操作之前,请确保已经备份了重要的数据和文件,以免数据丢失。
以上就是暗影精灵4笔记本蓝屏后无法开机的详细解决办法,希望大家喜欢,请继续关注脚本之家。
相关推荐:
笔记本换了内存条蓝屏怎么办? 笔记本加内存条蓝屏解决办法
上一页 1 2下一页阅读全文
暗影精灵4笔记本蓝屏后无法开机,这是有些用户遇到的问题,不知道怎么解决,这篇文章是本站给遇到该问题的用户分享的解决方法。
1、强制关机并重新启动:按住电源键长按几秒钟,直到笔记本电脑完全关闭。然后再按下电源键开机,看是否能够正常启动。有时候只是临时的系统错误会导致蓝屏问题,通过重新启动可以恢复正常。
2、进入安全模式:尝试进入安全模式,以便检查和修复可能引起蓝屏的问题。按住F8键或Shift键(取决于您的电脑型号)并重启电脑。在启动菜单中选择进入安全模式。在安全模式下,您可以尝试进行系统恢复、检查驱动程序或进行病毒扫描等操作。
3、使用系统恢复选项:如果您的暗影精灵4笔记本配备了预装的操作系统和恢复分区,您可以尝试使用系统恢复选项来修复问题。通常,在开机时按下特定的功能键(例如F11、F12、Ctrl+F11)可以进入系统恢复菜单。根据您的电脑型号和品牌,可能会有不同的操作指南。请查看您的电脑文档或联系制造商以获取准确的步骤。
4、重装操作系统:如果其他方法无法解决问题,您可以尝试重装操作系统。
前提条件:有可以正常使用的电脑,或已经有制作好的启动U盘。
首先,需要准备
1)8G或以上大小的U盘,白云U盘启动盘制作工具 (PE特点:1、绝无捆绑任何软件的启动盘;2、支持LEGACY/UEFI双引导;3、支持PE自动修复UEFI+GPT引导;4、支持ESD、WIM、GHO等格式一键安装)
2)Windows系统文件[文章教程以安装ISO格式的Win10 22H2系统为例]
一、U盘启动盘制作步骤
1、首先,我们在白云一键重装系统官网,下载白云U盘启动制作工具;
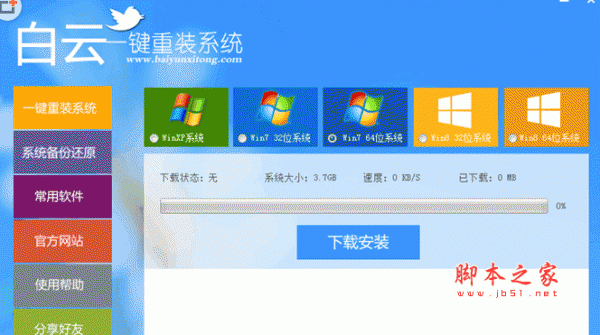
白云一键重装系统工具 V8.36 官网免费安装版
- 类型:系统其它
- 大小:29.3MB
- 语言:简体中文
- 时间:2019-12-16
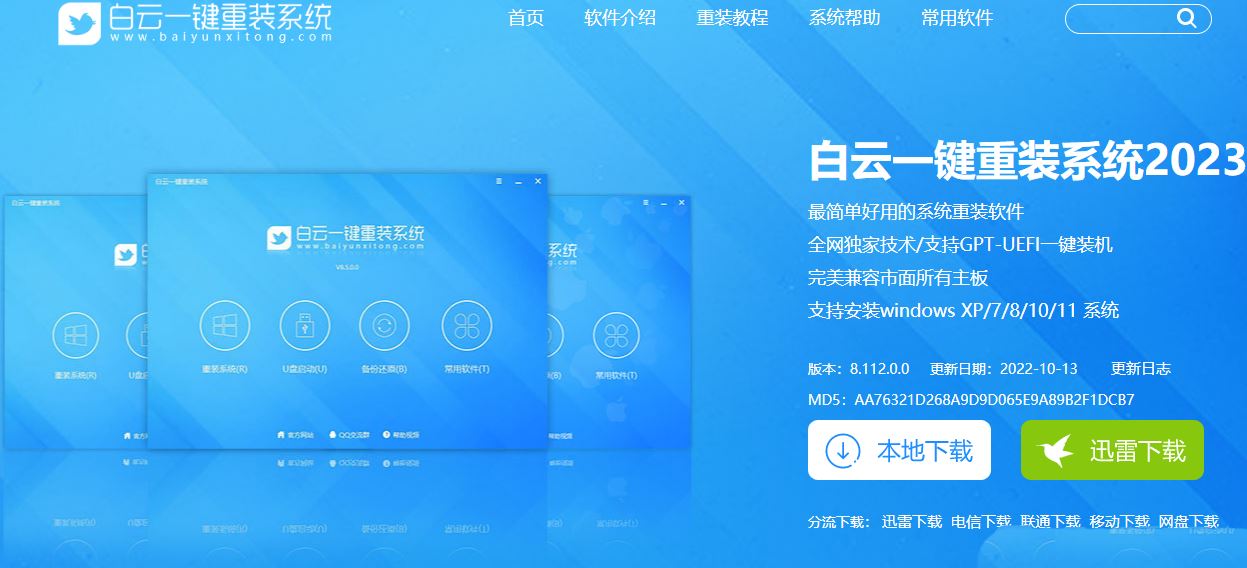
2、下载完成之后,打开【白云一键重装系统工具】;白云一键重装系统是款可以简单方便的安装Windows XP/7/8/10/11系统,同时完美兼容市面所有主板,并且支持GPT-UEFI一键装机的重装系统工具,这个软件主要有重装系统(纯净系统/原版系统),U盘启动(U盘模式/本地模式),备份还原(还原系统/备份系统)和常用软件功能。
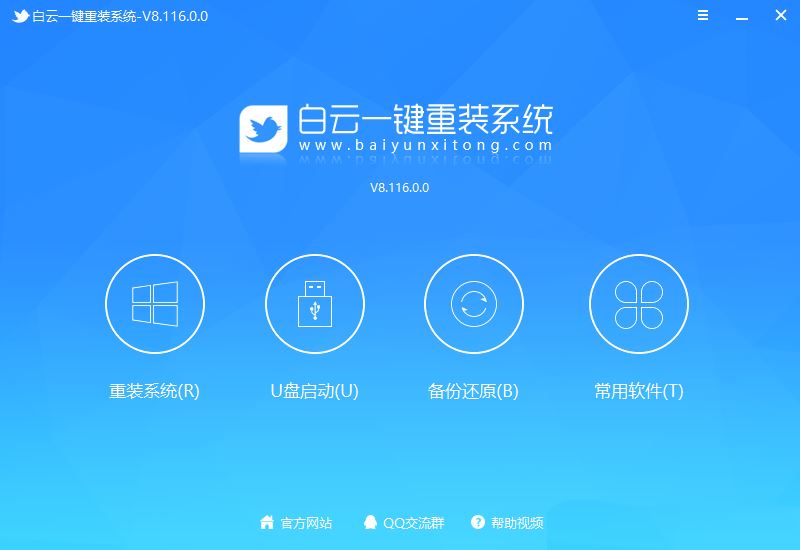
3、插入U盘后,点击【U盘启动】;
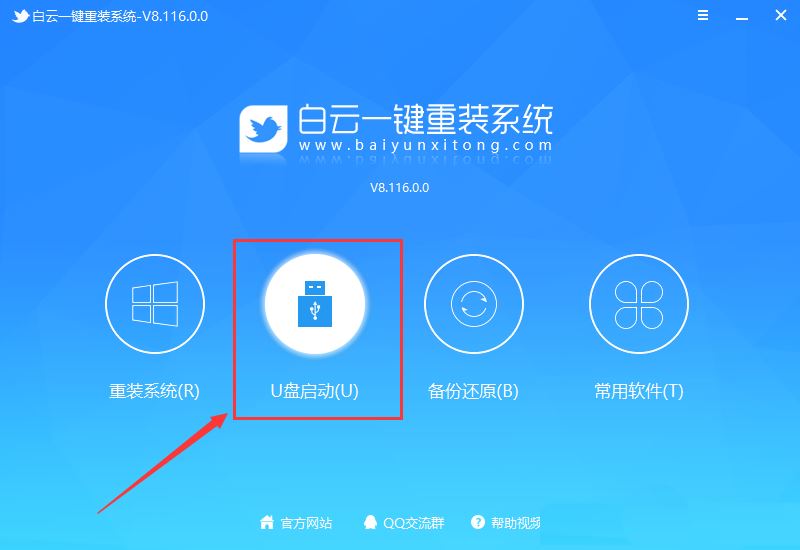
4、U盘模式:将普通U盘制作成可启动的U盘,制作成功后可以在电脑开机时使用启动快捷键或者设置BIOS进入U盘PE系统进行系统维护或重装。选择设备这里选择【U盘】,再点击【制作启动U盘】;
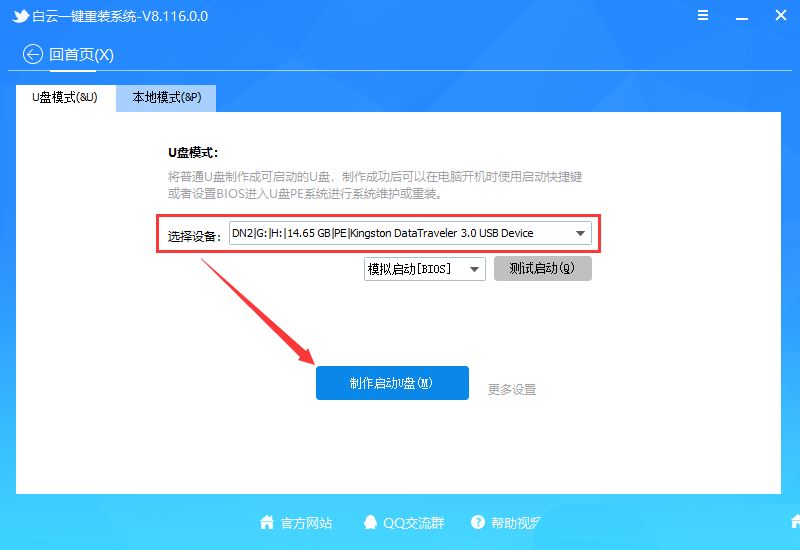
5、格式化提示,如果U盘有重要数据请备份,没有的话,直接点击【确定】;
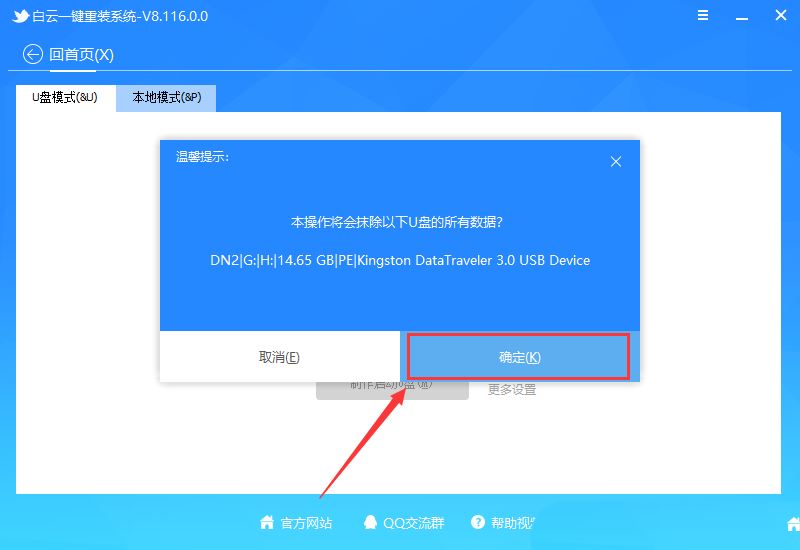
6、选择准备好的【系统文件】,再点击【制作启动U盘+系统】,或者点击【仅制作启动U盘】;
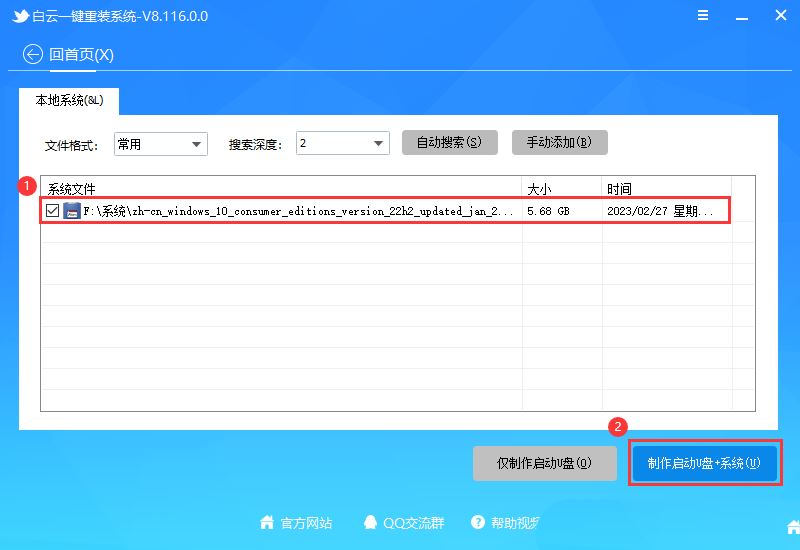
7、制作启动U盘(接下来的过程无需您的干预,程序会自动完成安装的步骤,您可以离开电脑稍作放松);
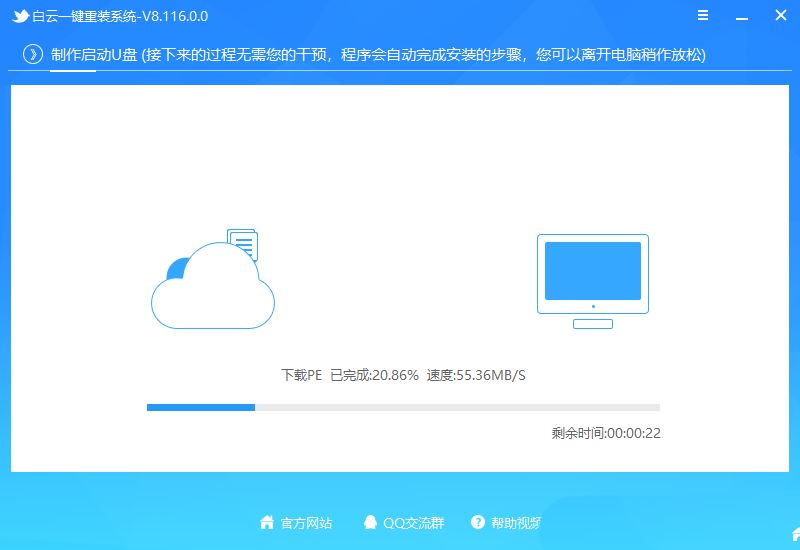
8、最后,提示“恭喜你,执行成功!”,说明U盘启动盘制作成功,可以开始安装系统了;
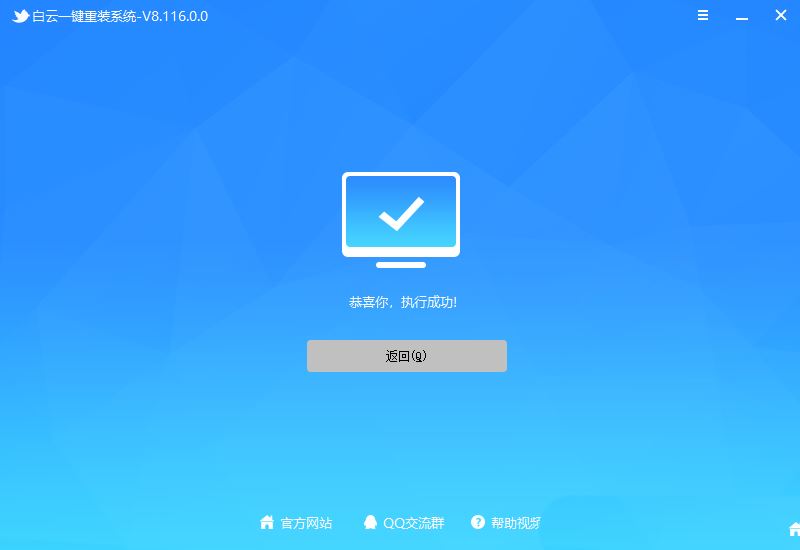
二、U盘启动盘重装Win10系统步骤
1、以上启动U盘就制作好了,下面我们需要根据自己电脑品牌或者主板品牌在下图找到自己电脑的启动热键;
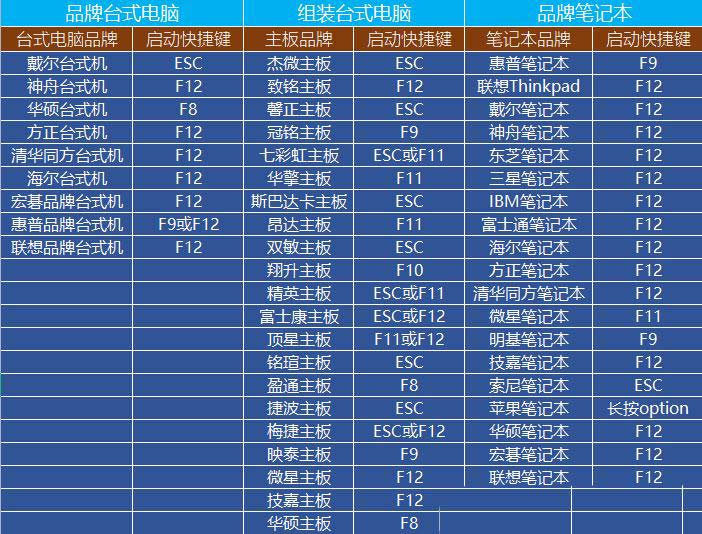
2、然后,将白云U盘插入需要重装系统的电脑,并且开机一直不停点击上图中找到的【启动热键】。然后会进入Boot Menu快速启动菜单;
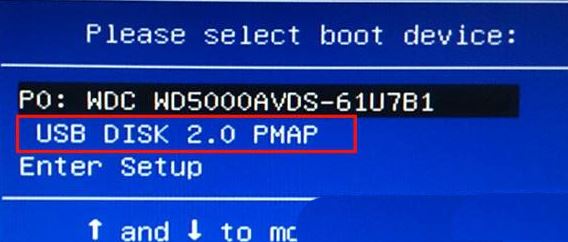
3、白云装机PE下,新电脑按回车选择【02.启动Windows_10PE_64位(适合新机器)】,旧电脑按回车选择【03.启动Windows_2003PE_64位(适合老机器)】;注:Legacy方式启动时有菜单选择,UEFI方式启动时自动进入Win10 PE

4、双击打开白云PE系统桌面上的【重装系统】;
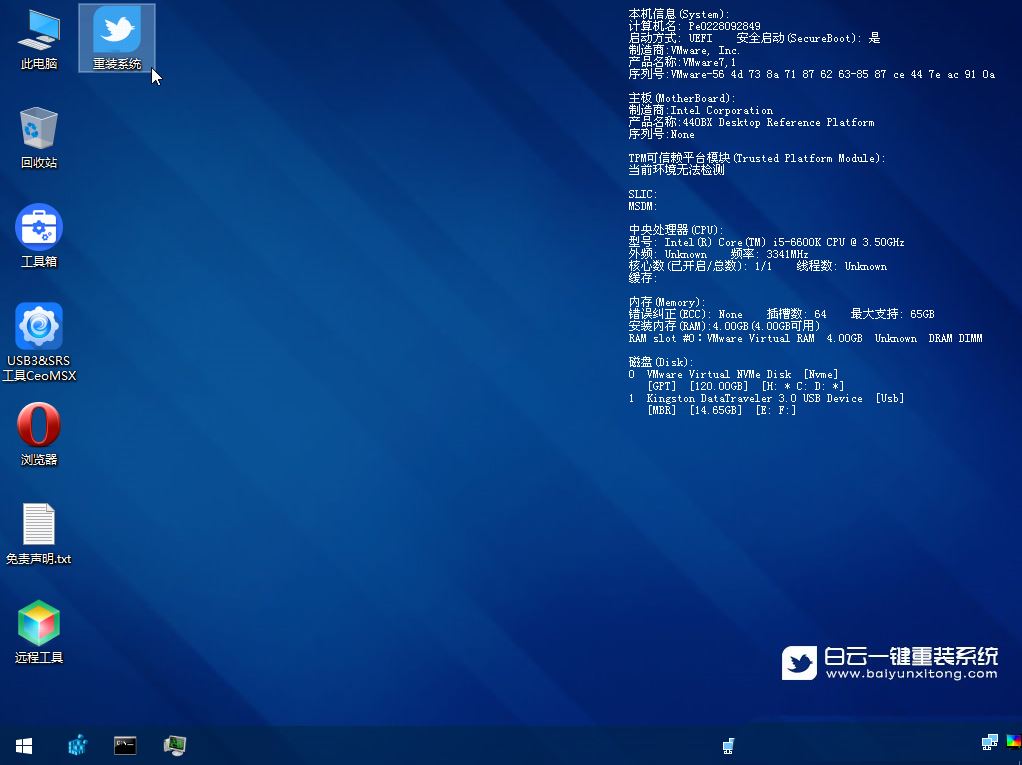
5、打开白云一键重装系统工具,选择【重装系统】;
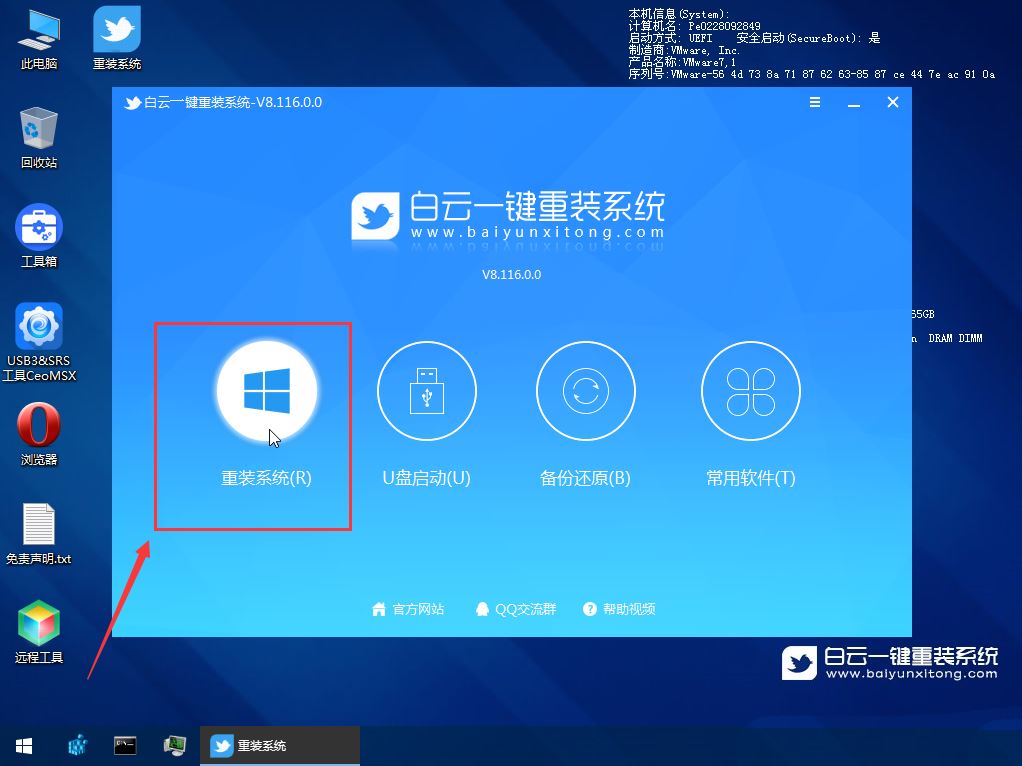
6、如果安装的是已经准备好系统,可以直接切换到【本机系统】选项卡。
第一步:选择准备好的ISO格式Win10 22H2系统镜像文件;
第二步:选择系统安装【盘符】,默认C盘,电脑有双硬盘的情况,一定要选择正确的盘符;
第三步:执行【一键安装】,即可开始安装;
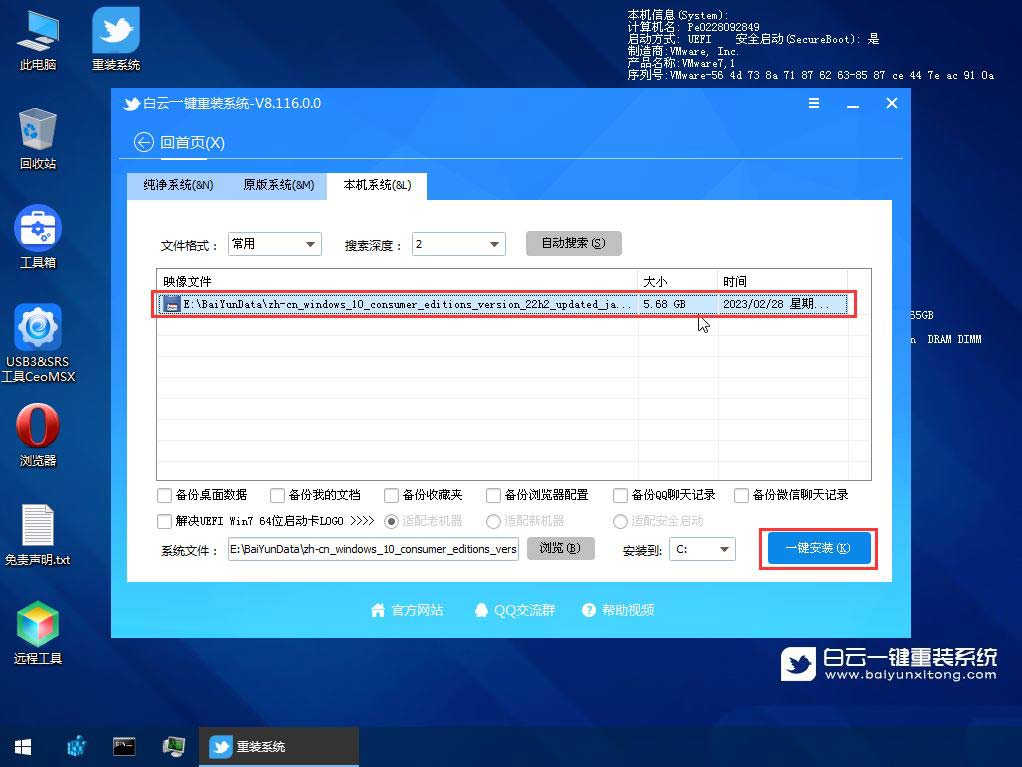
7、还原系统前建议先备份好【C:】盘数据!若要继续请单击“确定”,反之单击“退出”;

8、开始挂载系统镜像(boot.wim为启动引导映像,install.wim为系统映像),挂载后选择【install.wim文件】,然后点击【确定】;
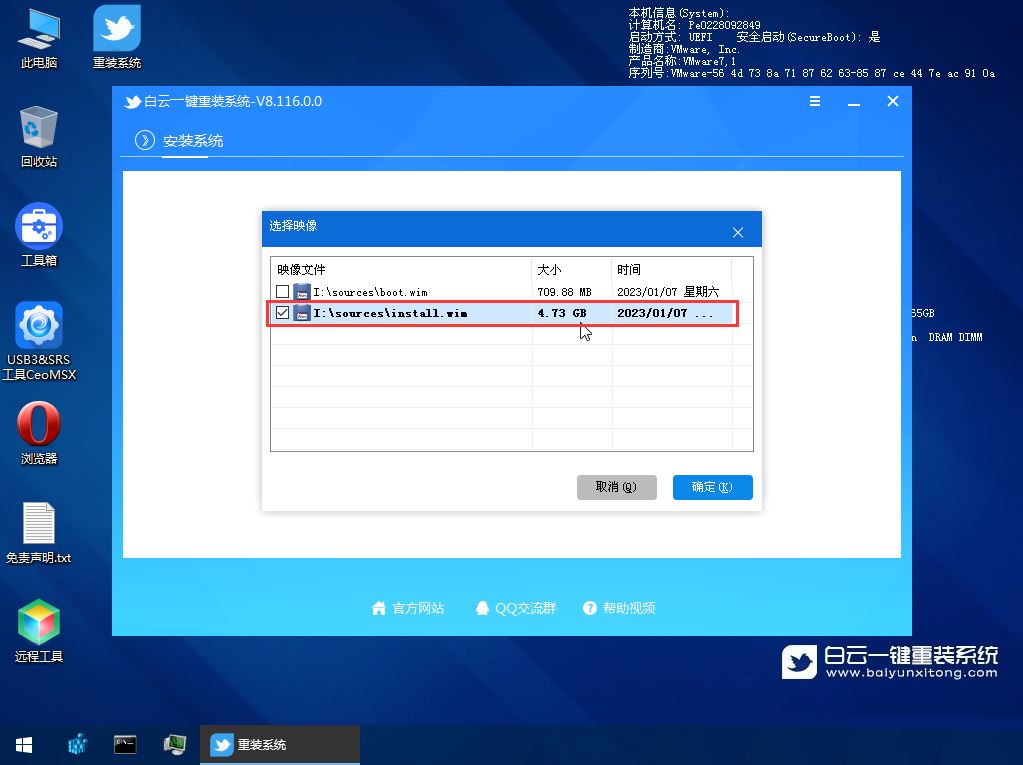
9、映像文件卷信息,选择【要安装的系统版本】,再点击【确定】;
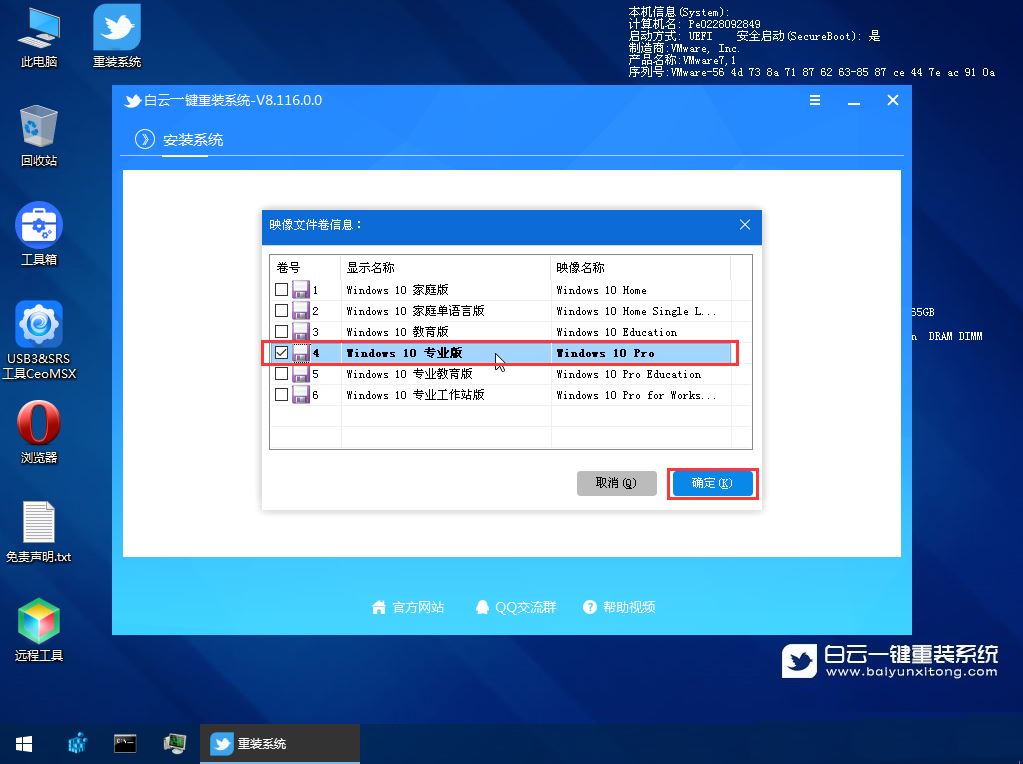
10、安装系统过程,耐心等待即可;
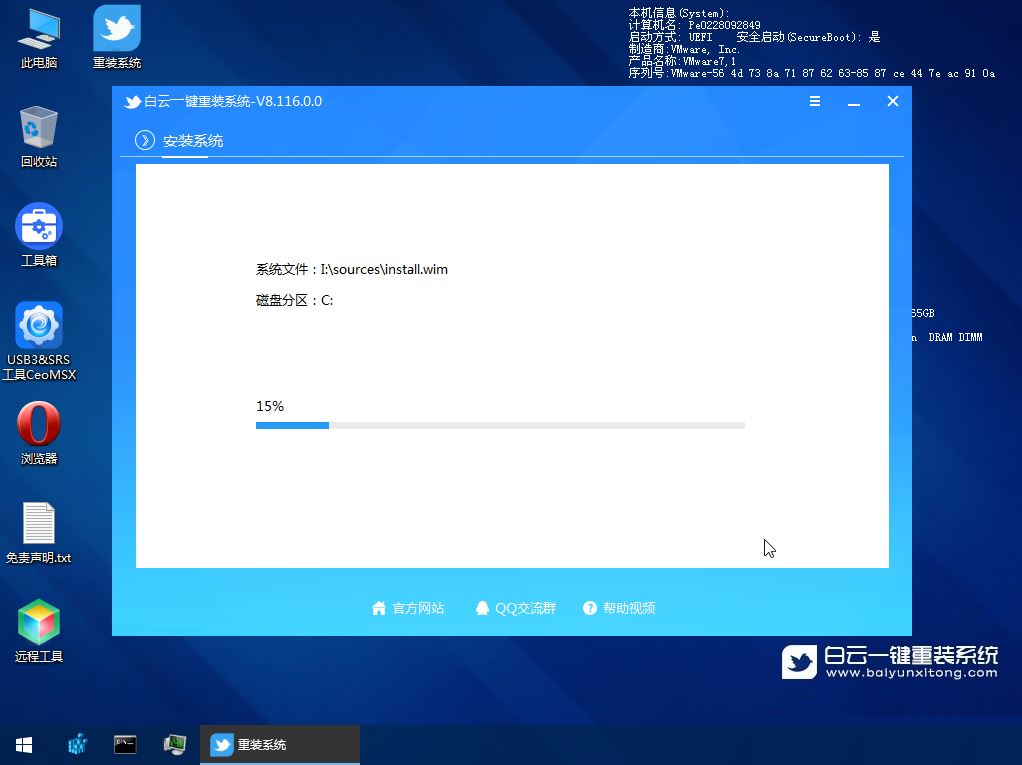
11、拔掉U盘,电脑重启后,Win10系统会自动完成后续的程序安装,直到看到桌面,系统就彻底安装成功了;
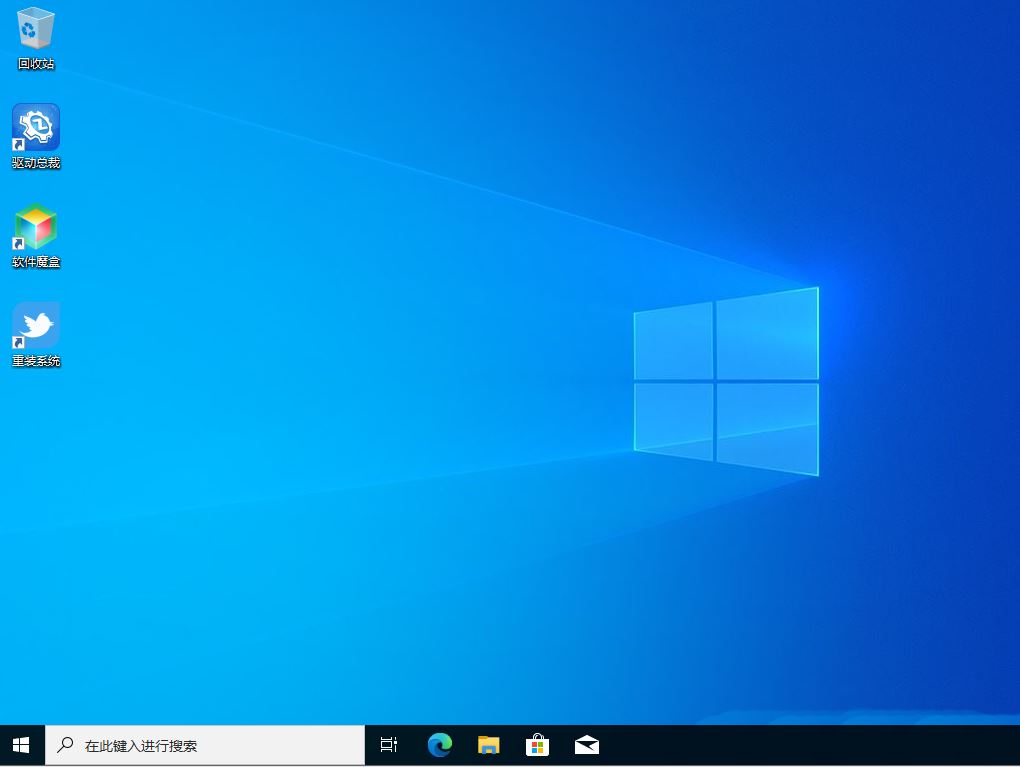
5、寻求专业维修:如果您仍然无法解决问题,建议向专业的电脑维修技术人员寻求帮助。
请注意,在进行任何操作之前,请确保已经备份了重要的数据和文件,以免数据丢失。
以上就是暗影精灵4笔记本蓝屏后无法开机的详细解决办法,希望大家喜欢,请继续关注脚本之家。
相关推荐:
笔记本换了内存条蓝屏怎么办? 笔记本加内存条蓝屏解决办法