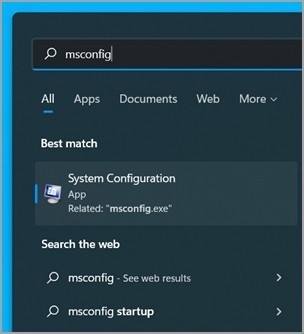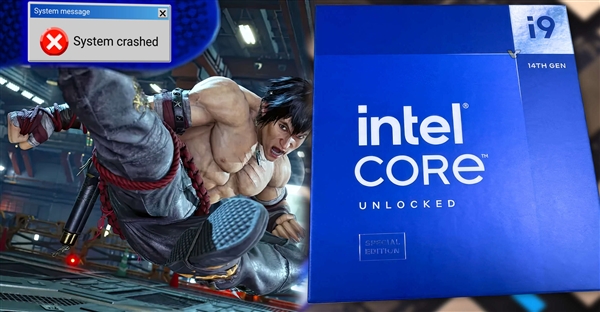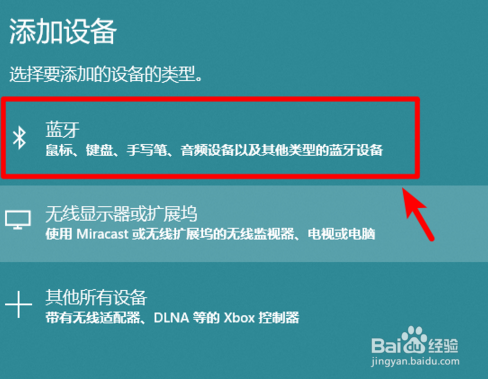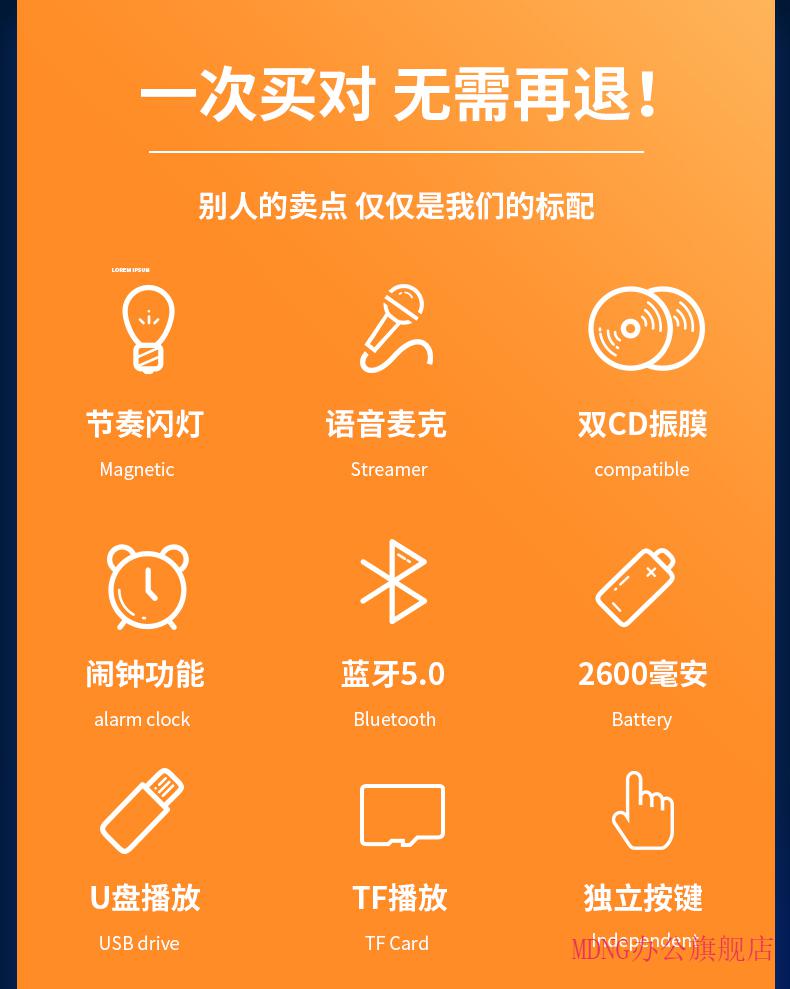概要
Windows系统在遇到dxgkrnl.sys蓝屏问题时将无法正常进入系统,那么应该如何处理这个问题呢?本文将提供几个可行的办法,若您也遇到类似问题,可查阅下面的内容。
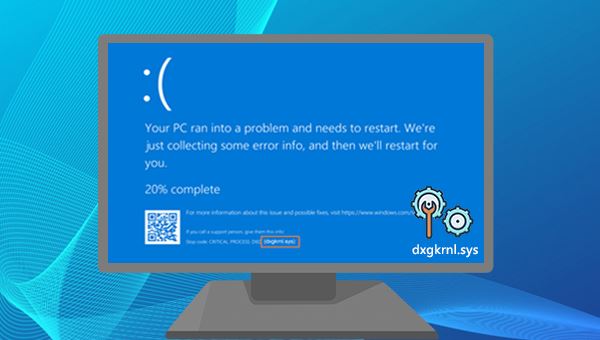
二、如何修复dxgkrnl.sys蓝屏错误?
1、更新或卸载重装显卡驱动程序
dxgkrnl.sys可能是由 Windows 10系统和显卡驱动程序不兼容引起的,因此可以尝试更新或卸载重装显卡启动程序以解决此问题。如果您刚刚安装了最新的显卡驱动程序,然后出现了dxgkrnl.sys错误,您可以卸载新安装的驱动程序并安装旧的驱动程序。具体步骤如下:
步骤1:进入安全模式后,按【Windows徽标键+R】打开运行窗口,然后输入【devmgmt.msc】,点击【确定】。
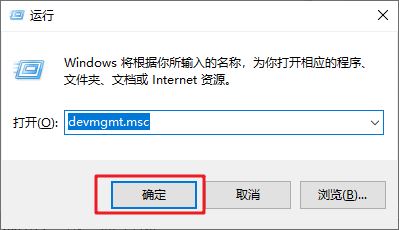
步骤2:在设备管理器中展开【显示适配器】,鼠标右键单击显示适配器设备,选择【更新驱动程序】>【自动搜索驱动程序】,之后等待驱动程序更新完成。
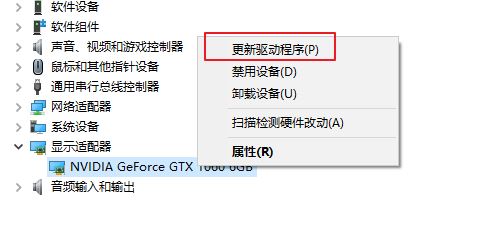
步骤3:若更新驱动程序不起作用,那么可以右键点击显卡设备,选择【卸载设备】,在弹出的窗口中选中【删除此设备的驱动程序软件】,最后点击【卸载】并重启计算机。
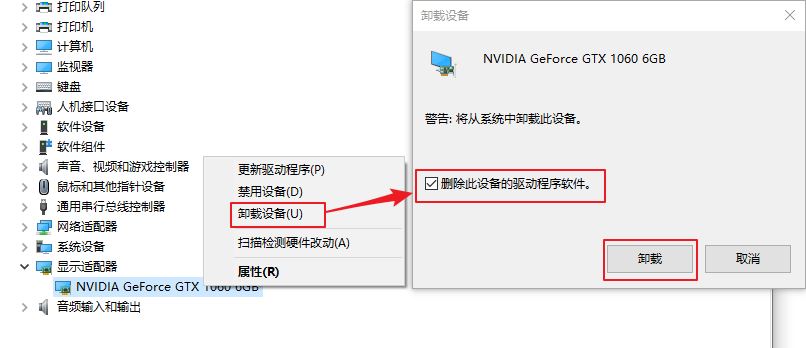
步骤4:重启计算机后,前往显卡的官网下载合适的驱动程序版本并安装。比如您使用的是NVIDIA显卡,则可以打开官网(https://www.nvidia.cn/geforce/drivers/)或者使用NVIDIA GeForce Experience软件下载和安装NVIDIA设备的驱动程序。
2、使用DirectX诊断工具
dxgkrnl.sys也可能和DirectX有关,而系统自带的DirectX 诊断工具可以帮助您检查计算机上的各种硬件问题。步骤如下:
步骤1:进入安全模式后,点击左下角任务栏的搜索图标并输入【dxdiag】,然后点击运行【dxdiag】。
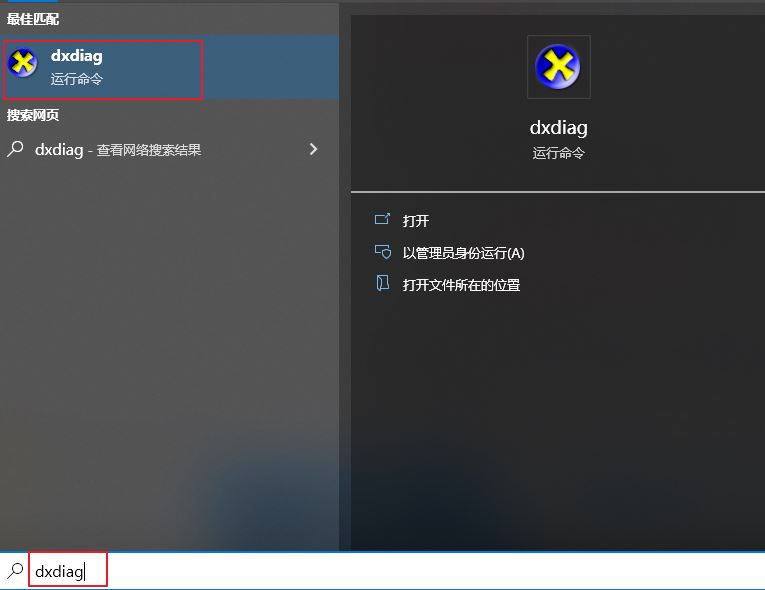
步骤2:之后将出现DirectX诊断工具的【系统】标签栏界面,您可在其中查阅系统信息。
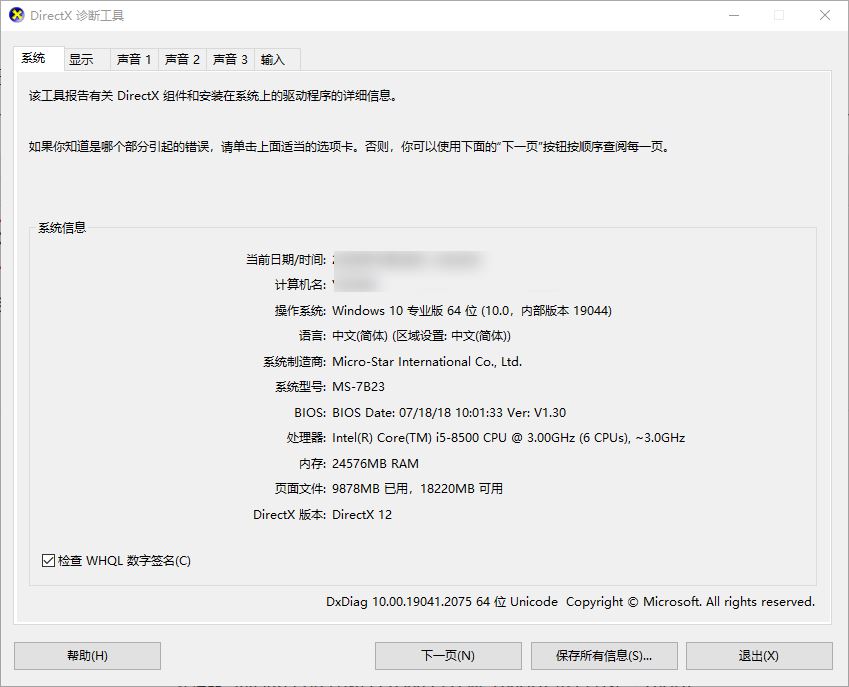
步骤3:之后您可以分别切换到【显示】、【声音】与【输入】标签栏,查看“笔记”文本框中是否有显示错误信息,若有,则可以点击【保存所有信息】按钮以保存错误信息到计算机上,方便后续与他人分享该错误信息并进行故障排除。
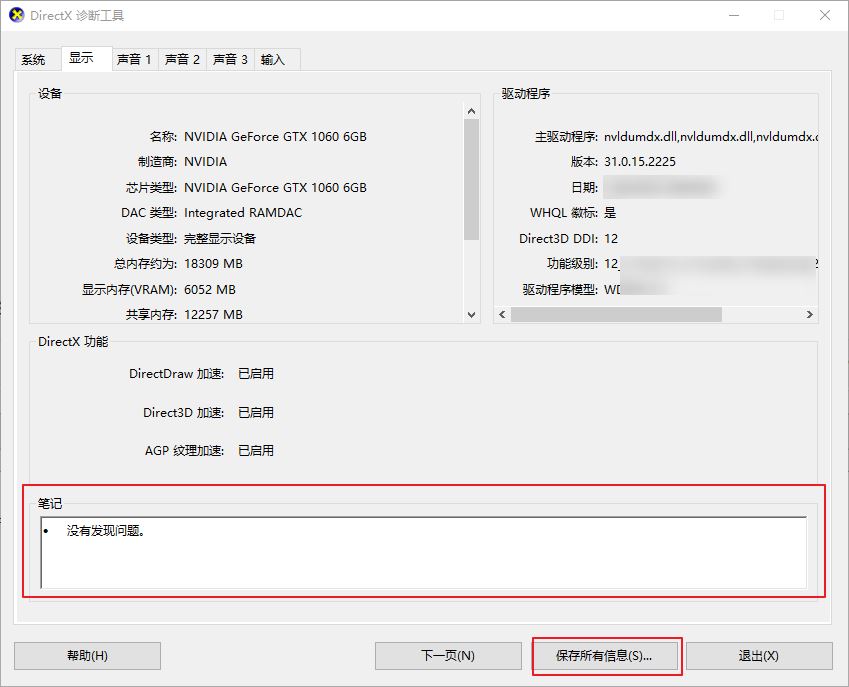
3、运行SFC和DISM命令扫描系统文件
SFC(系统文件检查器)和DISM是Windows系统内置的实用程序,能够扫描系统文件的错误并修复它们。下面是详细的使用方法:
步骤1:在左下角搜索框内搜索【cmd】,右键点击【命令提示符】并选择【以管理员身份运行】。
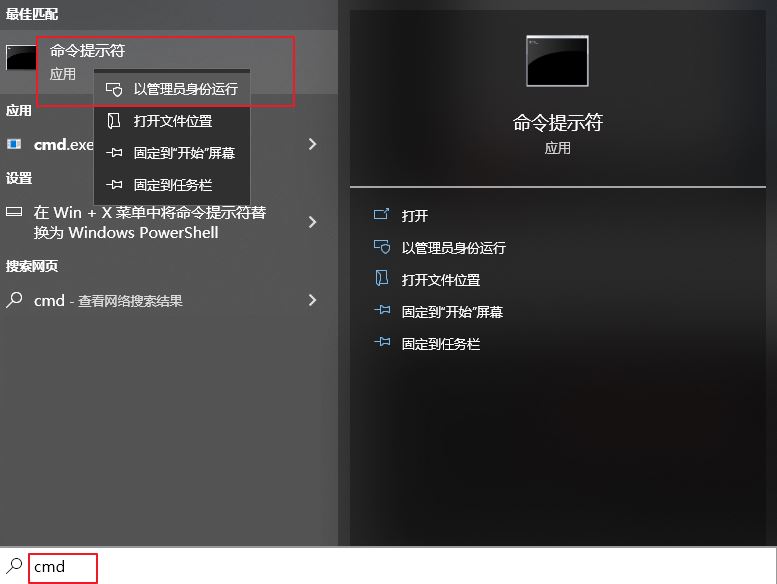
步骤2:在打开的命令提示符窗口里,输入命令【SFC /scannow】并按下【Enter】键。接下来系统文件检查器会进行系统扫描,并修复有问题的系统文件。
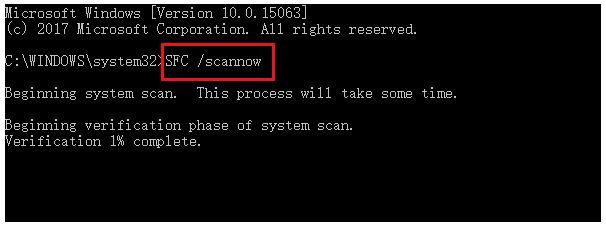
步骤3:若SFC无法修复损坏的系统文件,则请依次输入以下的DISM命令并按【Enter】。修复完成后,请重启计算机,查看蓝屏问题是否解决。
DISM /Online /Cleanup-Image /CheckHealth DISM /Online /Cleanup-Image /ScanHealth DISM /Online /Cleanup-Image /RestoreHealth
4、检查硬件故障
dxgkrnl.sys 蓝屏错误可能是由某些硬件错误引起的,例如主板或RAM模块故障。如果您的电脑在保修期内,建议您联系官方售后客服寻求帮助,并在售后客服的指导下将电脑寄送到官方维修部门进行检查,查看是否存在硬件故障。
以上就是dxgkrnl.sys蓝屏代码0x00000116解决方法,希望大家喜欢,请继续关注脚本之家。
相关推荐:
win11蓝屏提示atikmdag.sys怎么办? atikmdag.sys蓝屏解决方法
Win11连不上蓝牙耳机怎么办? Win11无法用蓝牙耳机的多种解决办法
Win11电脑开机蓝屏怎么修复? win11蓝屏的多种解决办法